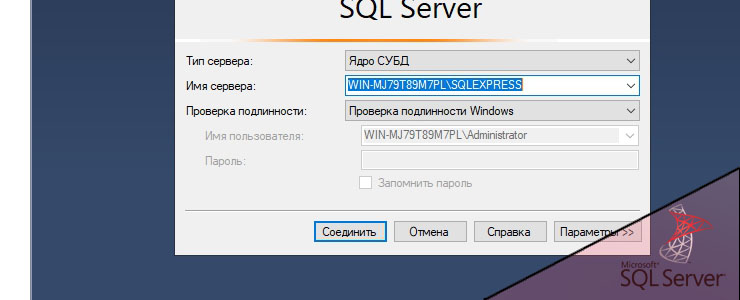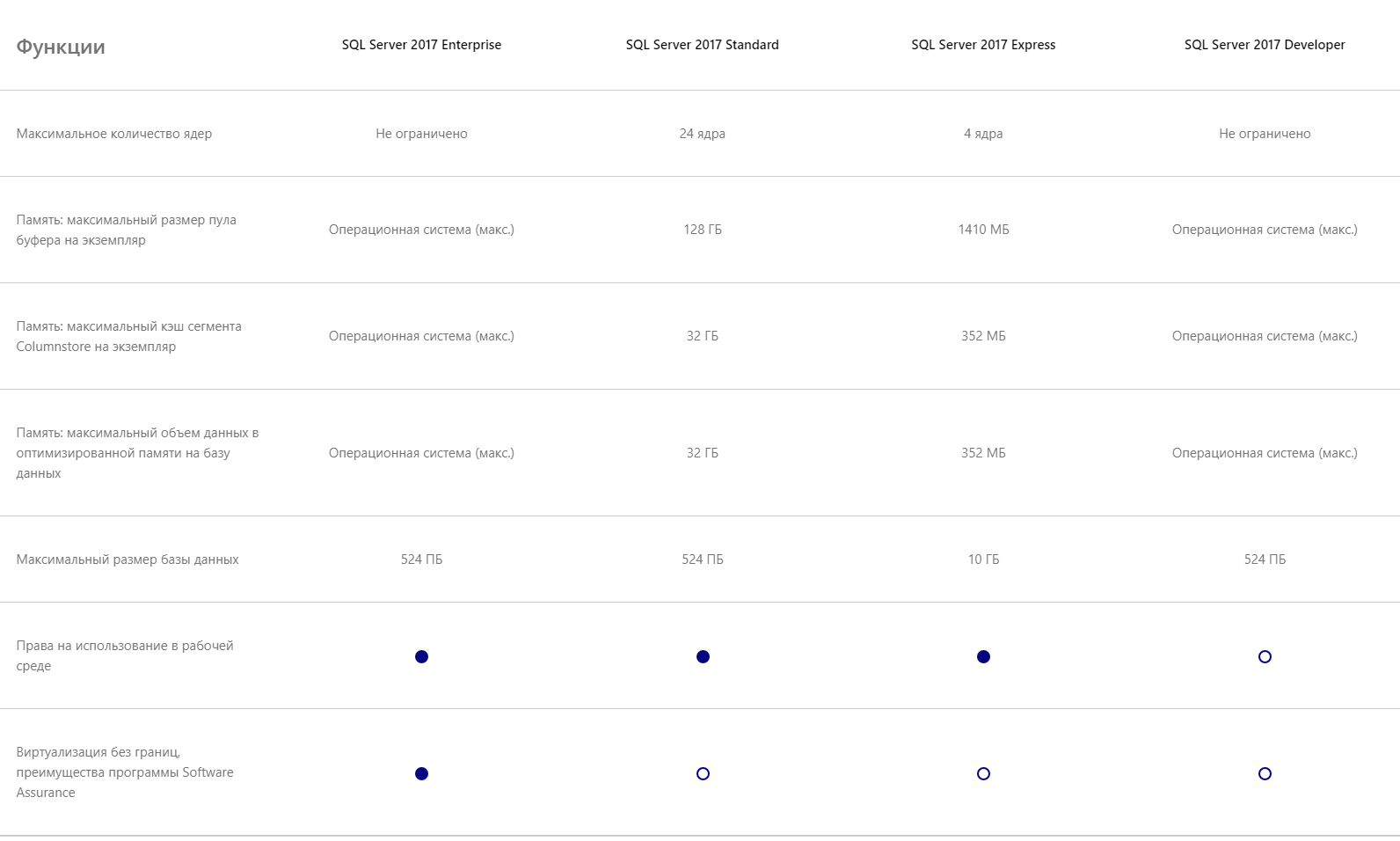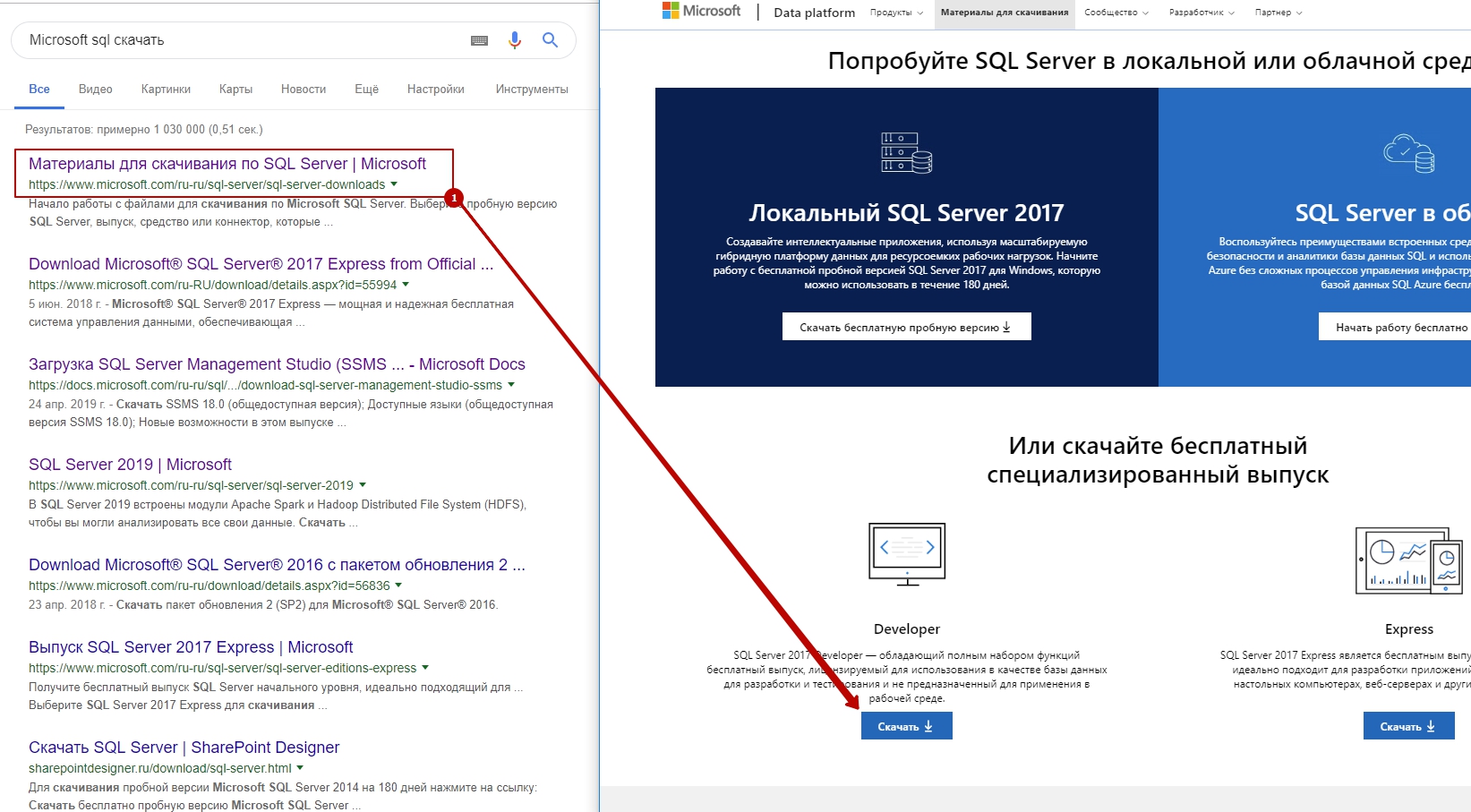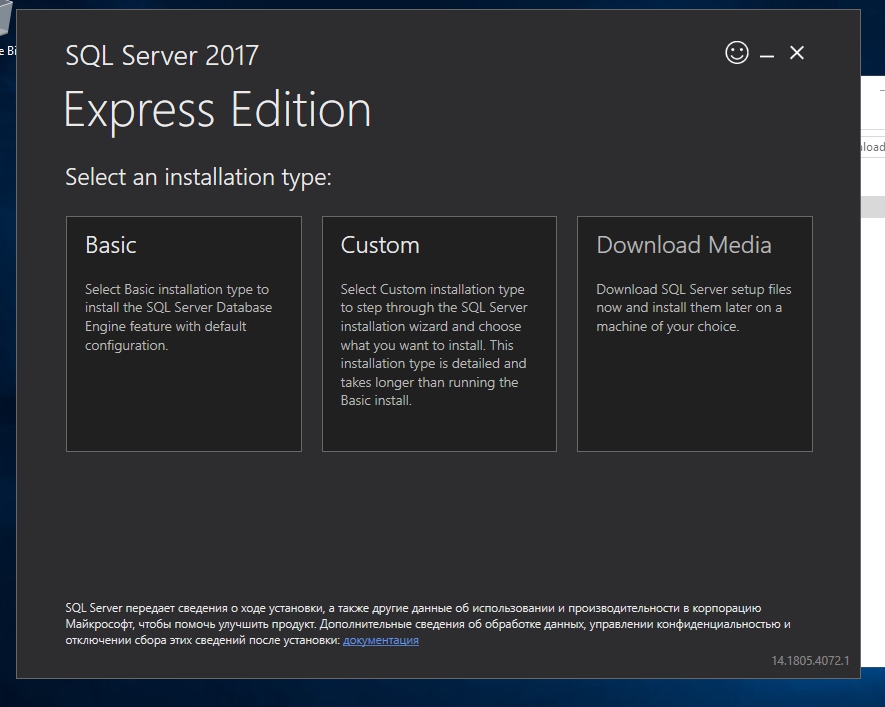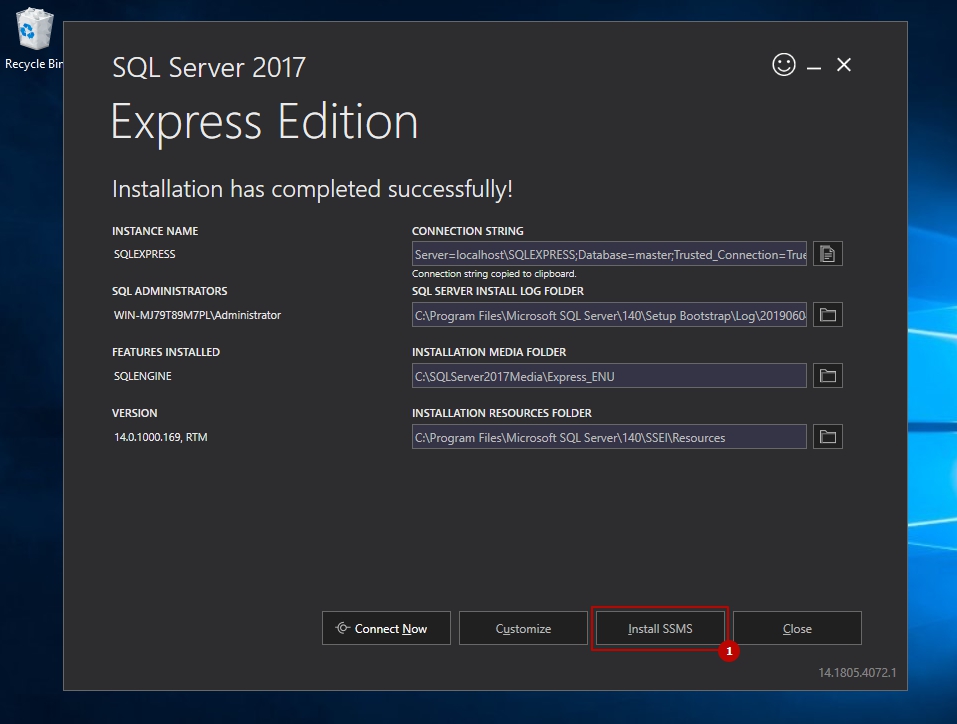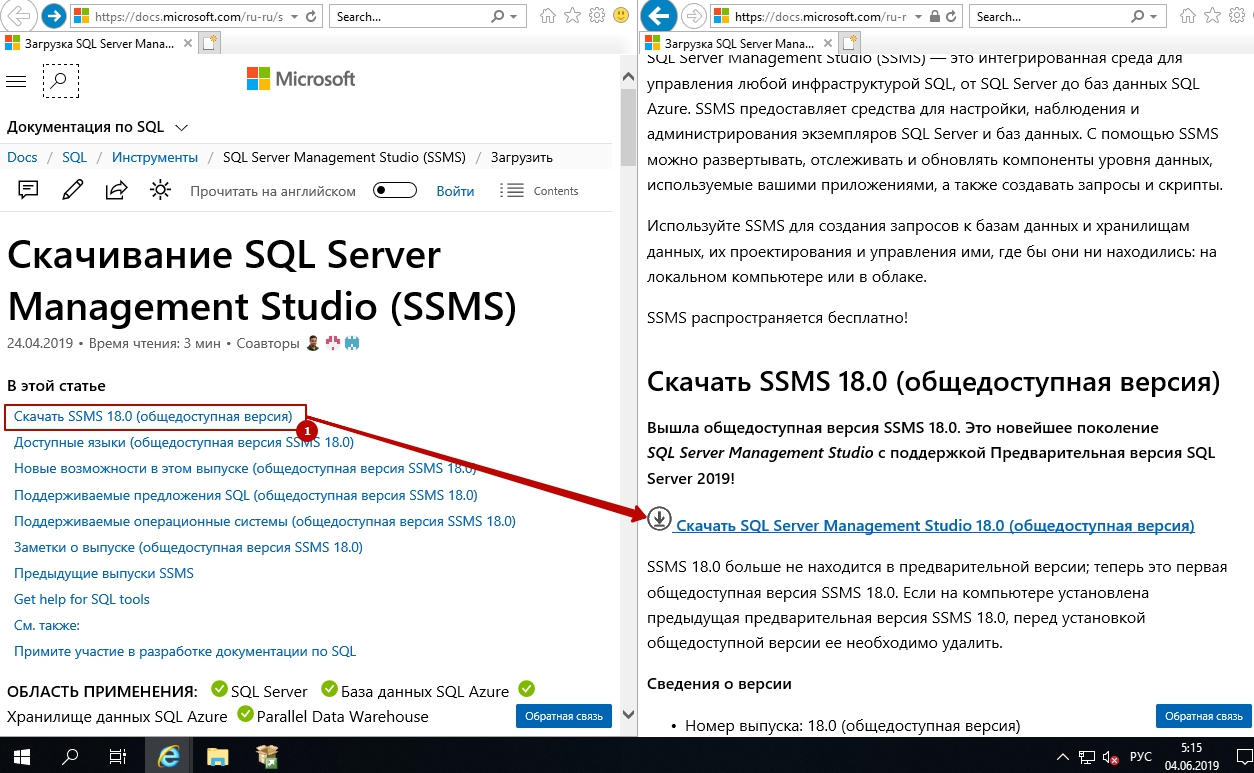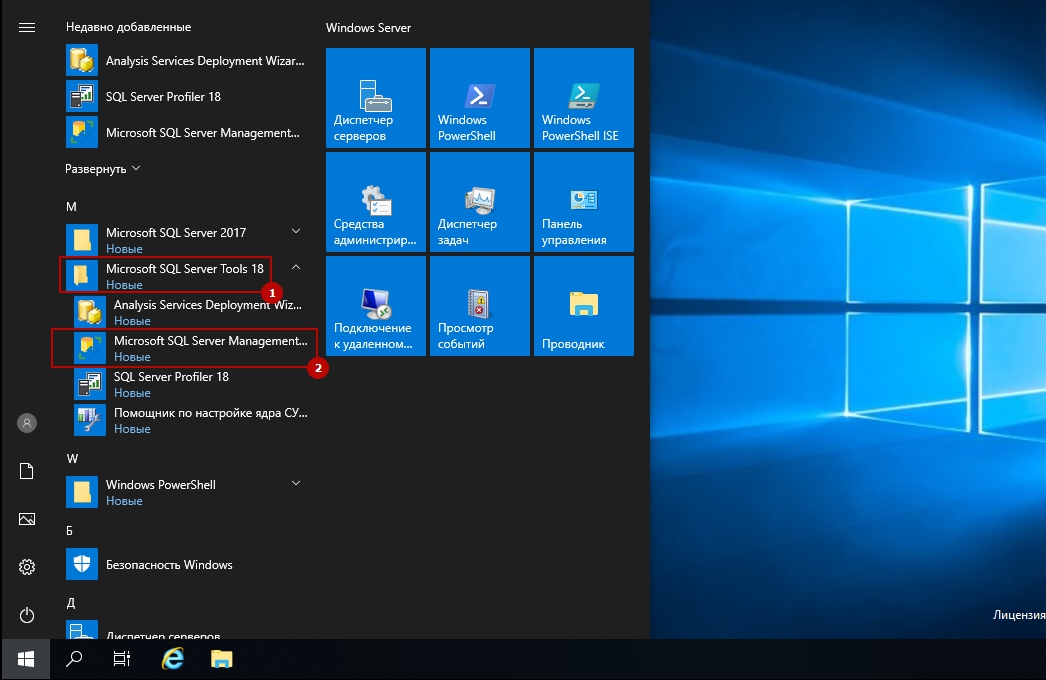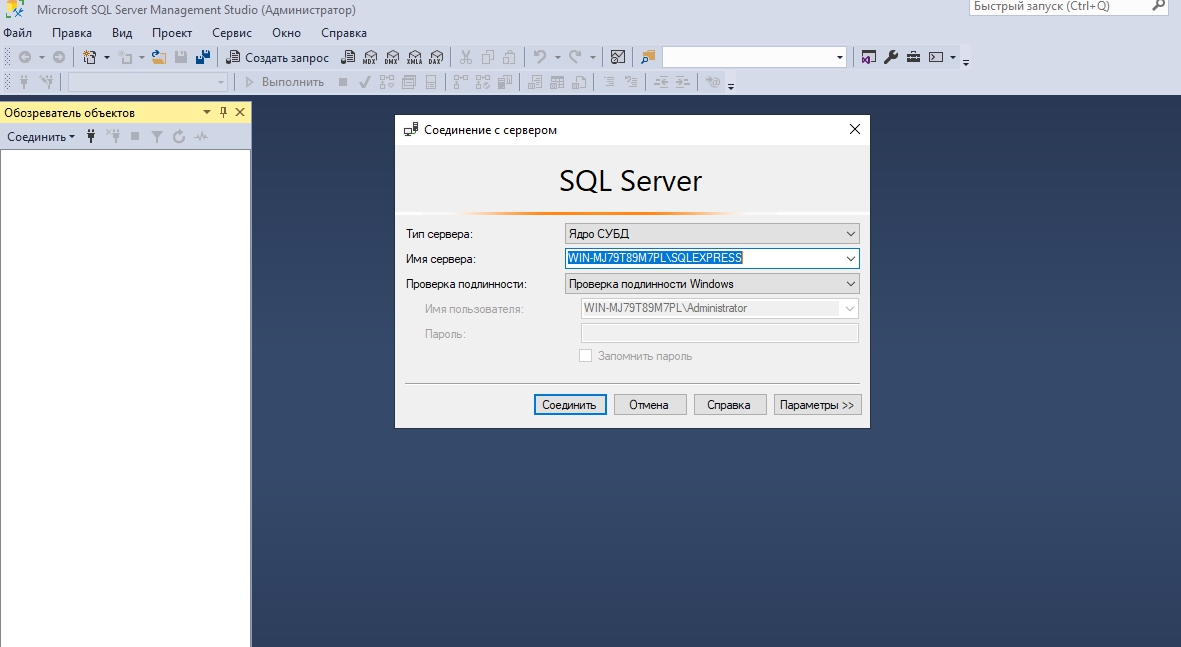Установка Microsoft SQL Server, вне зависимости от редакции, достаточно проста. Для начала нам нужно выбрать версию редакции. Сейчас существует 4 версии, 2 из которых условно бесплатные:
- SQL Server 2017 Enterprise
- SQL Server 2017 Standard
- SQL Server 2017 Express (бесплатная, ограниченные возможности)
- SQL Server 2017 Developer (условно бесплатная)
Например в случае с MS SQL Express ограничения размера базы 10 гб. Версию Developer мы можем использовать только в тестировании и разработке, но в обычных сценариях ее использовать нельзя. Версия Enterprise отличается от Standard например тем, что в Enterprise есть возможность создания кластера.
Когда-то слышал как версии Enterprise и Standard сравнивали с покупкой машины в полной комплектации и с машиной с частичной комплектацией. Машину с полной комплектацией придумали инженеры, а частичную комплектацию маркетологи для повышения продаж. Вот так и в случае с SQL.
Этих отличий достаточно много. Вот часть из них:
Версию Enterprise можно установить только на Windows Server. Другие версии можно установить и на клиентские операционные системы (типа Windows Server).
Для начала установки нам нужно скачать установочный файл. Это можно сделать с сайта Microsoft:
После скачивание запускаем файл и у нас появляется 3 варианта установки:
- Basic (скачивание и установка с параметрами по умолчанию)
- Custom (скачивание и установка с выбором параметров и компонентов)
- Download Media (скачивание образа SQL Server)
Выбор Custom стоит выбирать в случае, если мы хотим доустановить или убрать какой-то компонент (типа Python), восстановить сломанный сервер (так же подходит Download Media), или изначально создать другой аккаунт администратора SQL Server. Большинство параметров установки Custom можно переделать и после установки. В нашем случае выбираем Basic и далее соглашаемся с лицензионным соглашением.
Выбираем путь куда будет скачан дистрибьютив. Если установка идет в на рабочей машине (не тестовом стенде) то папку с дистрибьютивом стоит сохранить. Это хорошая практика для случая восстановления сломанного серевера, доустановки компонентов и других случаев. После успешной установки появится окошко типа:
Для работы с SQL сервер можно использовать командную строку или программу "SQL Server Management Studio" (SSMS). Обычно используют SSMS. Он представляет собой графический интерфейс для управления, написания запросов и обслуживания SQL и ее можно установить как и на компьютере, где и будет находиться сервер, так и на другом т.е. с которого мы будем подключаться. Для установки нажмем соответствующую кнопку (на рисунке 1) и скачиваем с сайта SSMS:
После скачивания запускаем файл и выбираем путь установки. Путь установки не так важен т.к. SSMS не требовательный к скорости и ресурсам. После установки необходима перезагрузка.
После перезагрузки запускаем SSMS
В случаем, если SSMS установлен на том же компьютере и тем же пользователем можно оставить уже введеные параметры:
В случае, если SSMS и SQL сервер на разных компьютерах нужно поменять "Имя сервера", указать инстанс через \ и возможно открыть 1433 порт на фаерволе.
После нажатия кнопки "Соеденить" мы подключимся к установленному Microsoft SQL Server.
...
Подписывайтесь на наш Telegram канал
Теги: #ms-sql