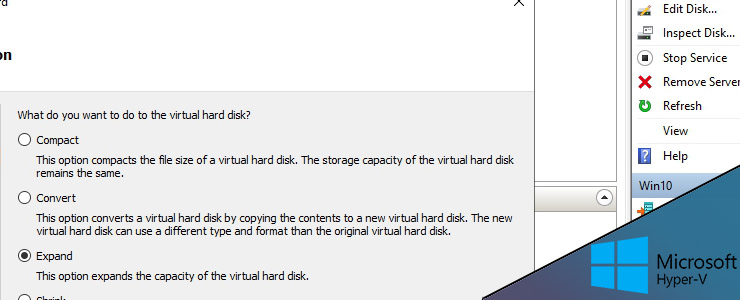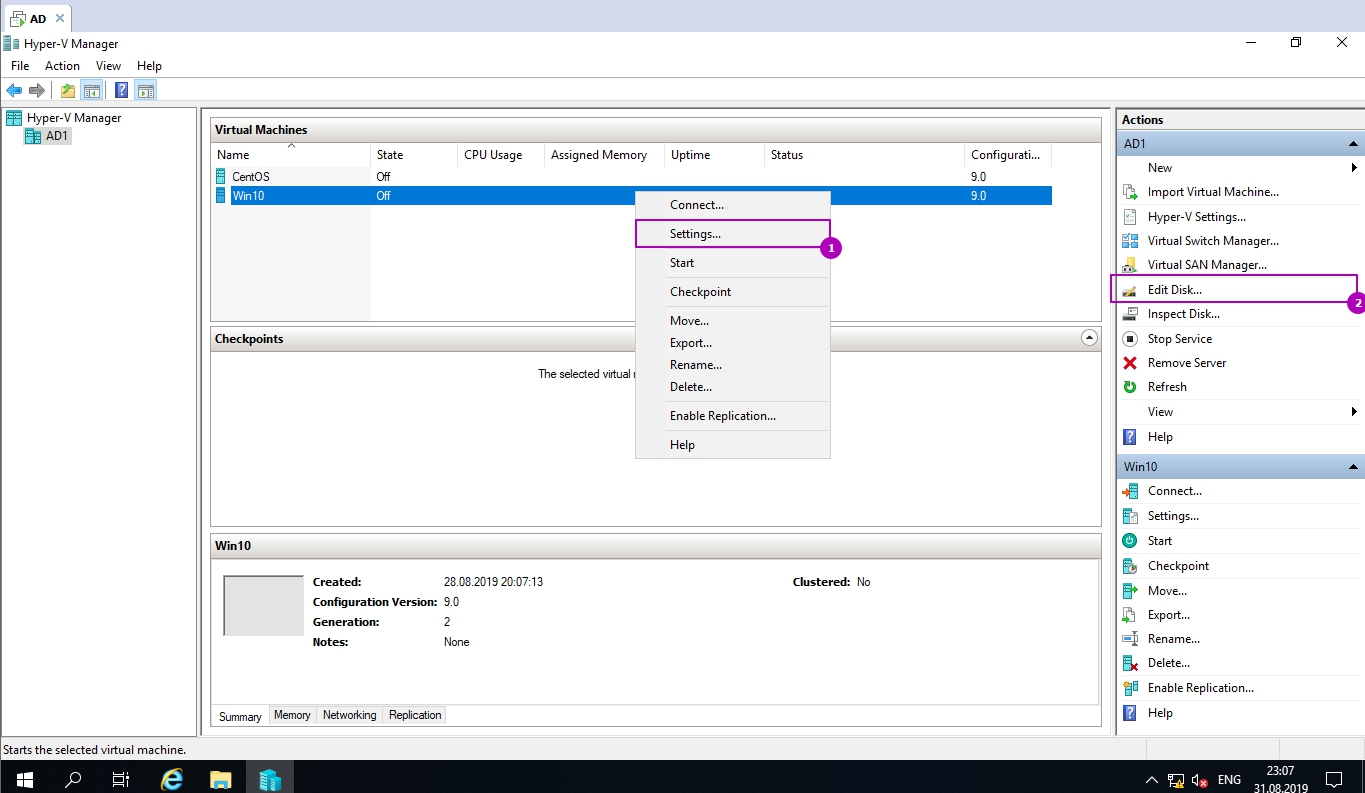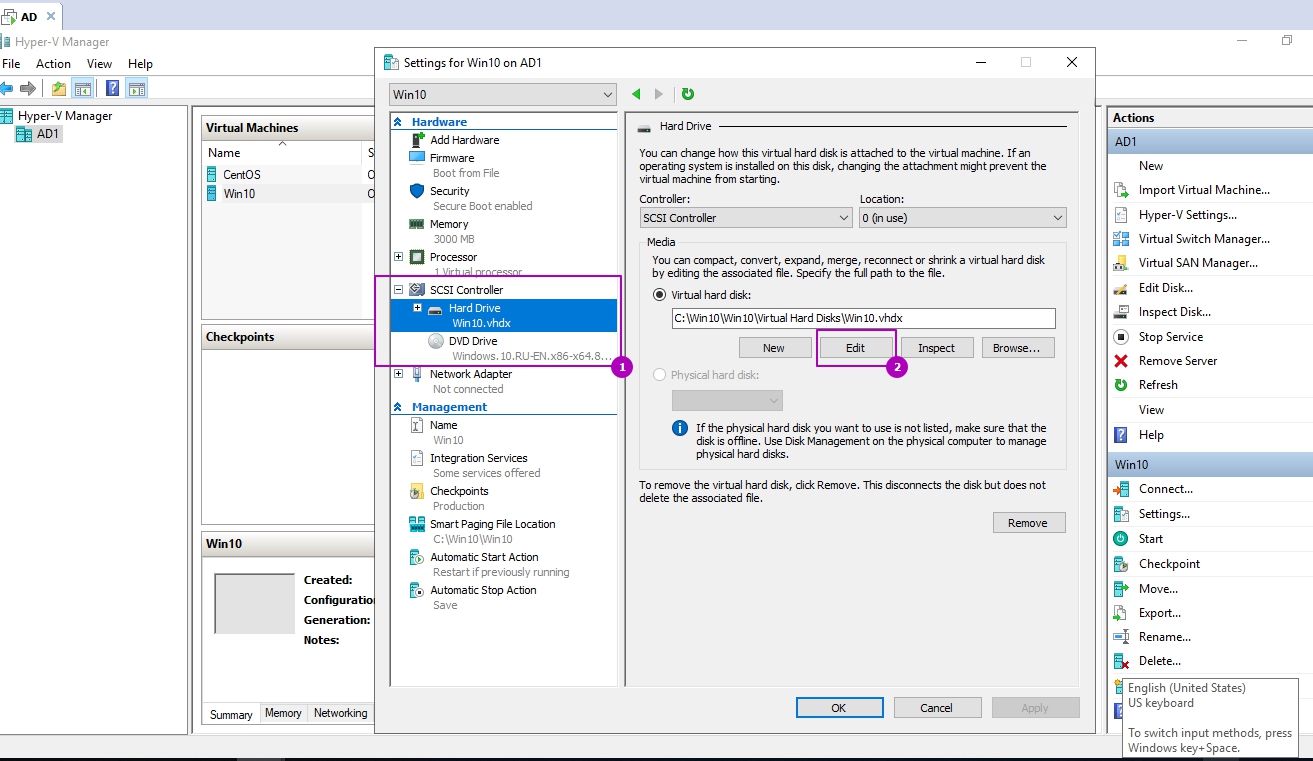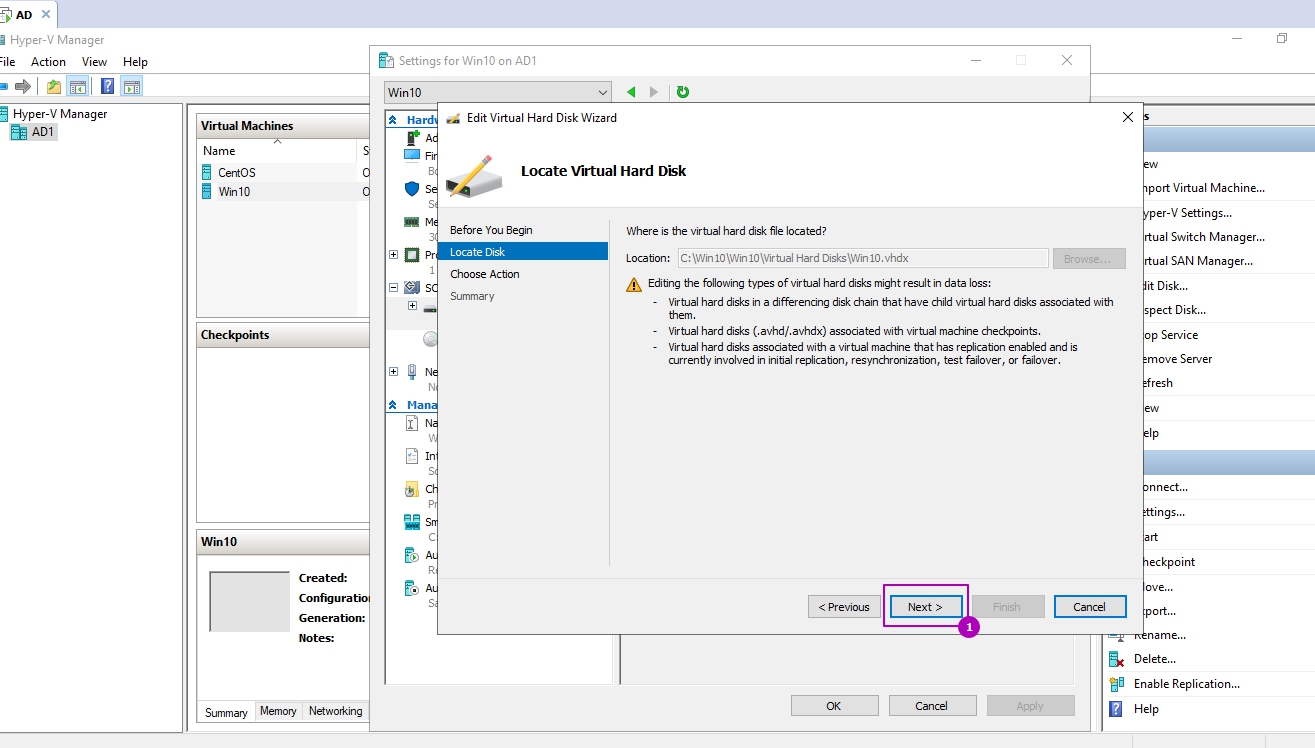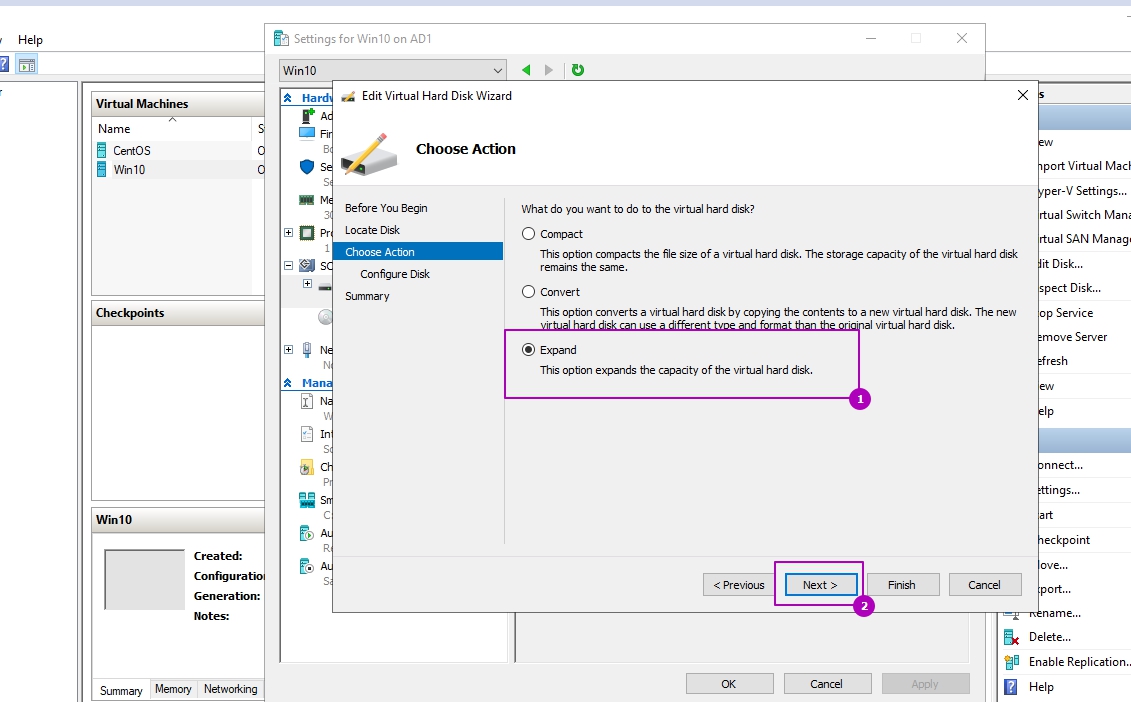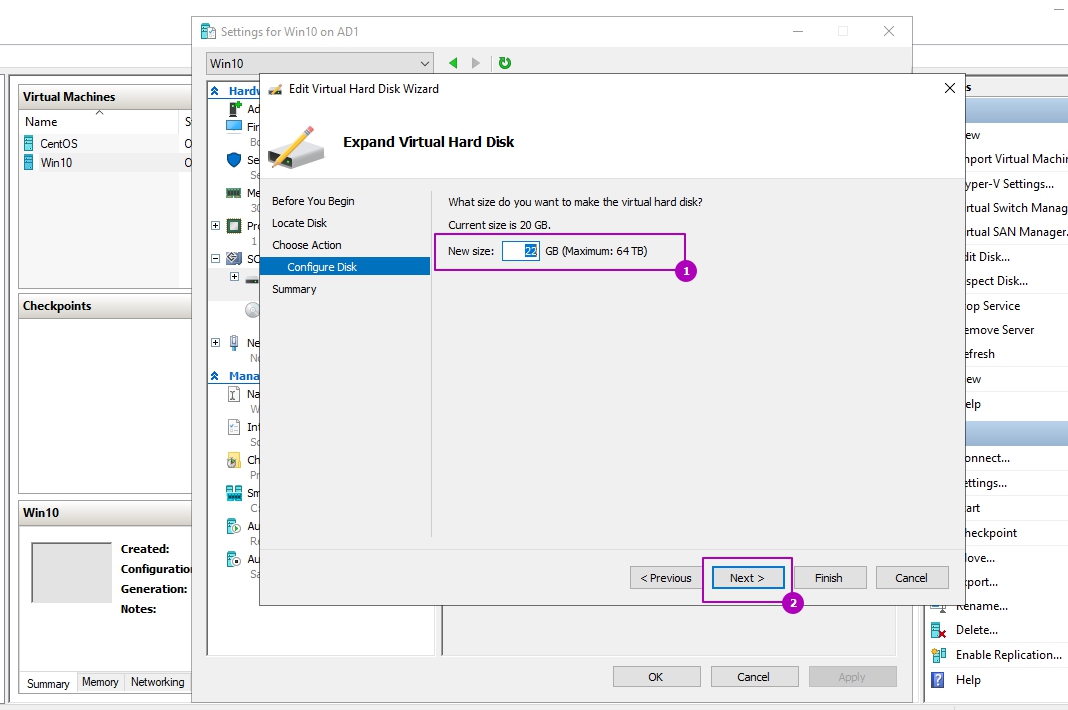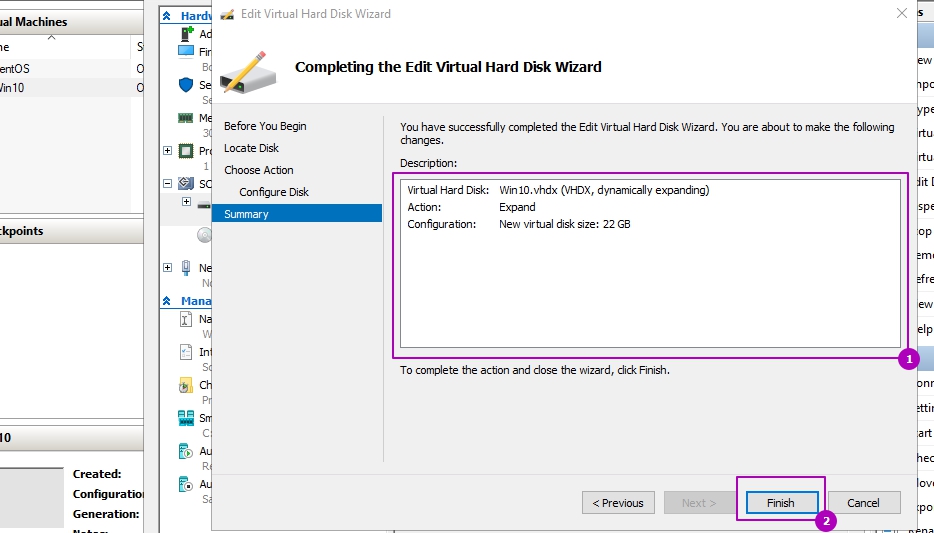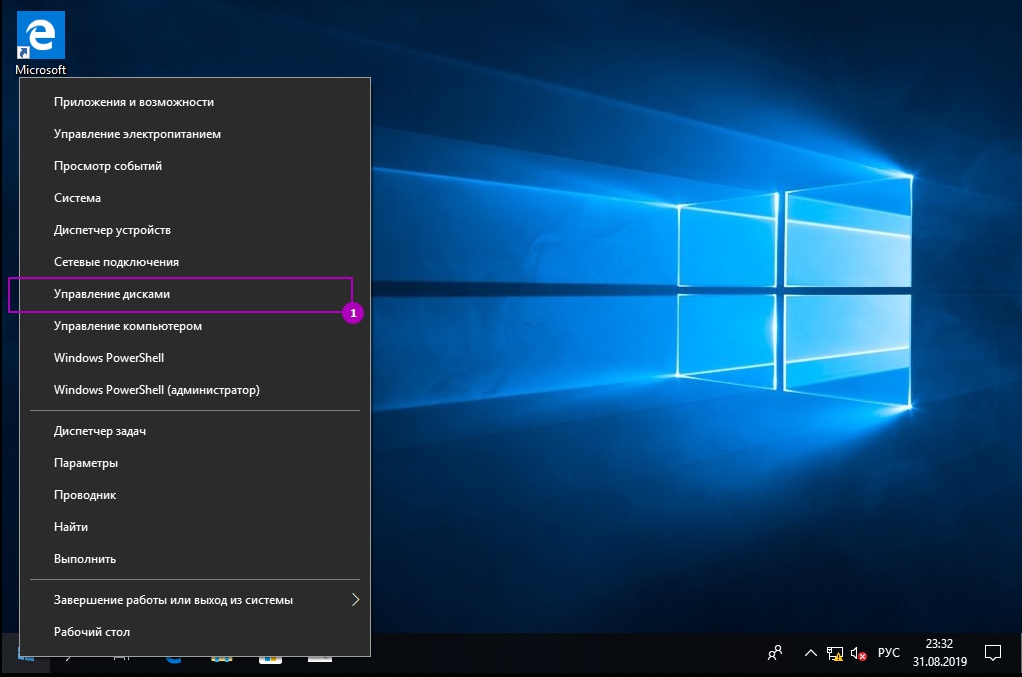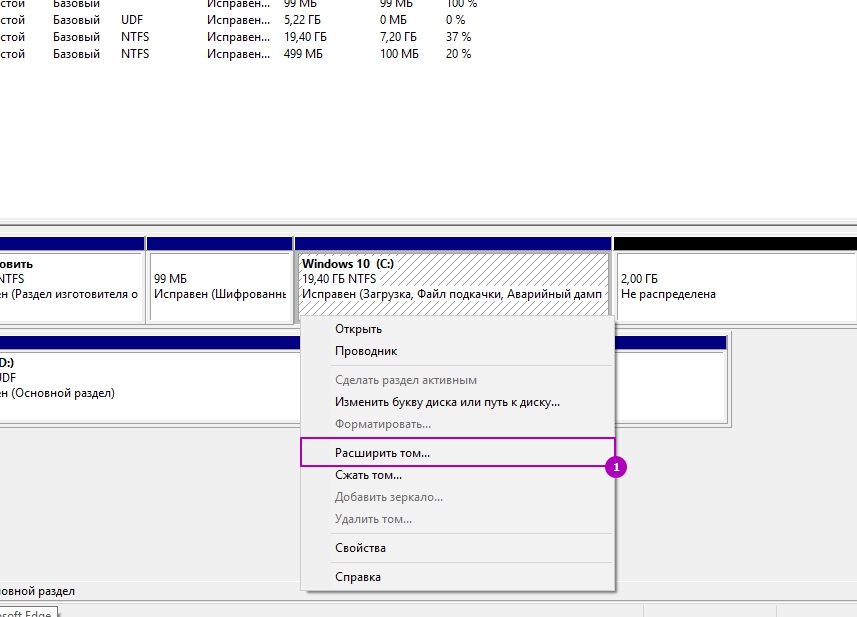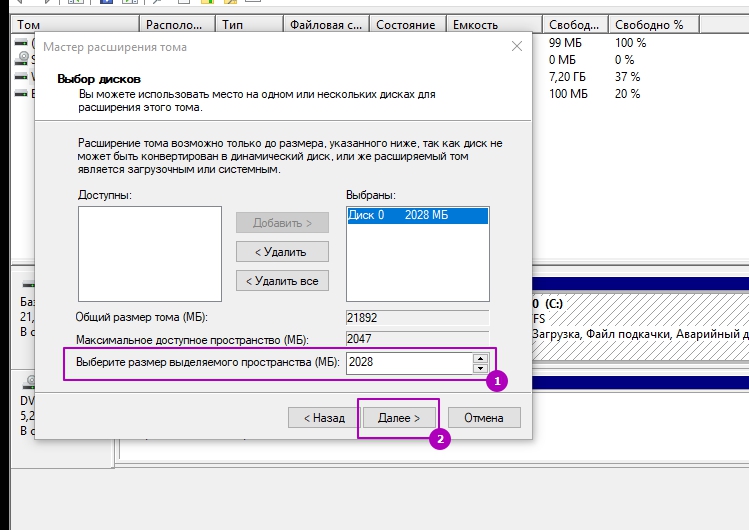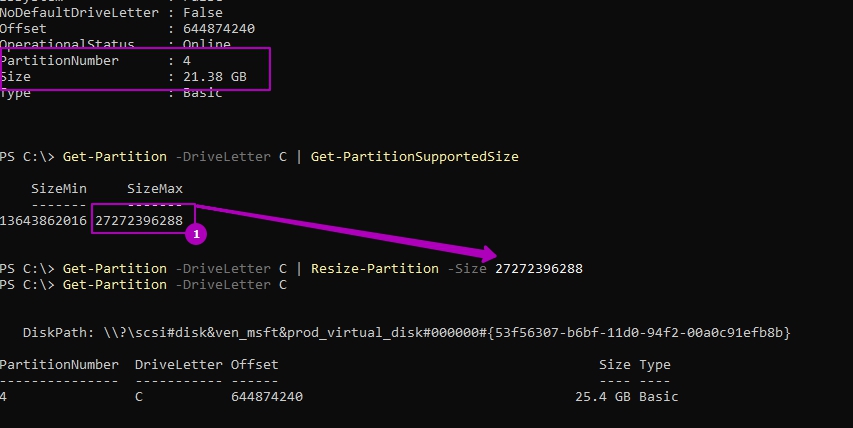Увеличить диск Hyper V можно через графический интерфейс и Powershell. После расширения диска в Hyper V нужно расширить жесткий диск в самой операционной системе. Мы это продемонстрируем на примере Windows
У коллег случались проблемы при расширении дисков в версиях Windwos Server 2012 и одна из рекомендаций делать расширение на выключенной машине. Проблемы не в потере данных, а в зависании виртуальной машины. Сам я с этим не сталкивался.
Диск можно расширить у конкретной виртуальной машины (на рисунке цифра 1) либо сделать эту операцию у любого диска прописать его путь (на рисунке цифра 2). У меня все диски привязаны к виртуальным машинам и мне легче сделать это с помощью первого варианта, но особых отличий нет:
Теперь нужно зайти в раздел с виртуальными дисками (1) и нажать кнопку редактирования или Edit (2). У меня один диск, но у вас может быть больше:
Открытое окно соответствует второму варианту выполнения, но в нашем случае диск уже выбран. Нажимаем "Далее":
Далее нам нужно выбрать "Расширить" или "Expand" и нажать "Далее":
В указанном окне пишем новый размер диска, а не количество памяти, которые хотим прибавить. Я увеличил на 2 Гб:
В финальном окне проверяем правильность настроек и подтверждаем расширение диска в Hyper V:
Сам виртуальный диск увеличен, но в операционной системе он будет отображаться как неразмеченной пространство. Из этого пространства вы можете создать новый раздел или увеличить старый. Если виртуальные машины выключены - вы должны их включить.
В случае Windows нам нужно открыть Disk Management или Управление дисками:
Мы можем расширить только тот раздел, который находится слева от области "Не распределена" и находящиеся на одном диске. Если вы на одном диске создали несколько разделов и область для расширения находиться через нужный раздел, то, один из вариантов, создать новый диск и перенести на него данные. В остальных случаях выбираем "Расширить том":
В стартовом окне нажимаем "Далее" и увидим окно, где уже выбран весь возможный размер для расширения раздела жесткого диска Hyper V. Мы можем уменьшить или увеличить размер при необходимости:
В финальном окне подтверждаем операцию и видим, что диск увеличен.
Увеличение диска Hyper V в Powershell
Перед тем как увеличить размер диска Hyper V получим имя виртуальной машины через:
Get-VM
Для расширения диска нужно знать полный путь до его расположения. Мы указываем новый размер всего диска, а не на сколько планируем увеличить. Сам размер может быть в мегабайтах MB, гигабайтах GB, терабайтах TB и так далее:
Resize-VHD -Path 'C:\Win10\Win10\Virtual Hard Disks\Win10.vhdx' -SizeBytes 26GB
Если при расширении диска Hyper V вы укажете размер меньше возможного, то получите ошибку:
Resize-VHD : Failed to resize the virtual disk.
Теперь включим виртуалку:
Start-VM -Name 'Win10'
Если у вас настроен PSRemoting, то вы можете подключиться к виртуальной машине удаленно:
Enter-PSSession -ComputerName 'Win10'
Либо выполнять дальнейшие действия с виртуальной машины. Теперь расширим диск внутри ОС. Этой командой мы получим информацию насколько возможно увеличить раздел 'С':
Get-Partition -DriverLetter 'C' | Get-PartitionSupportedSize
Командой ниже увеличиваем раздел до максимального. Указанное число соответствует значению SizeMax из предыдущего командлета:
Get-Partition -DriverLetter 'C' | Resize-Partition -Size 27272396288
Вместо значения Size допустимо указать и значение такого типа (900GB), то есть аналогично ситуации с VHD дисками.
...
Подписывайтесь на наш Telegram канал
Теги: #powershell #hyper-v