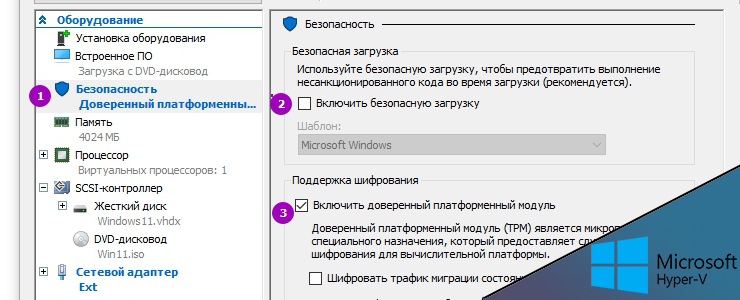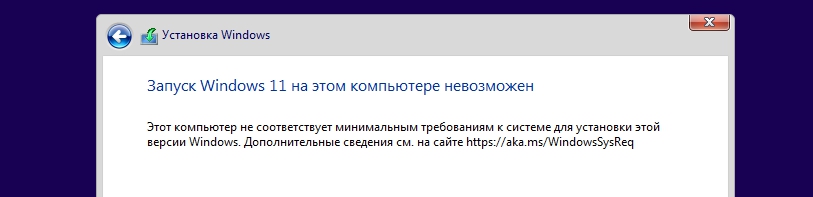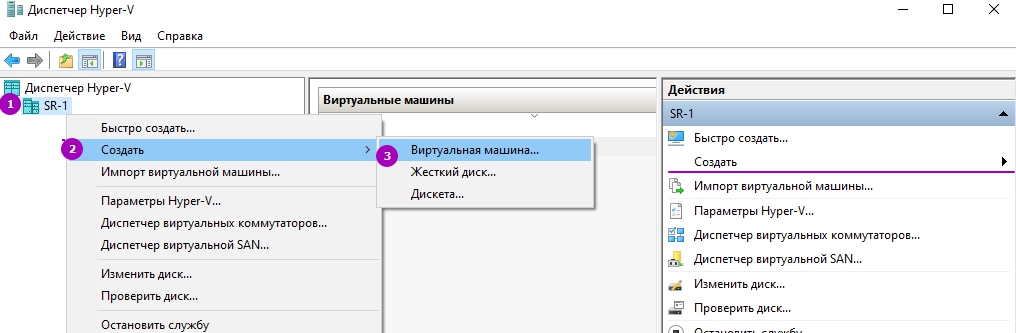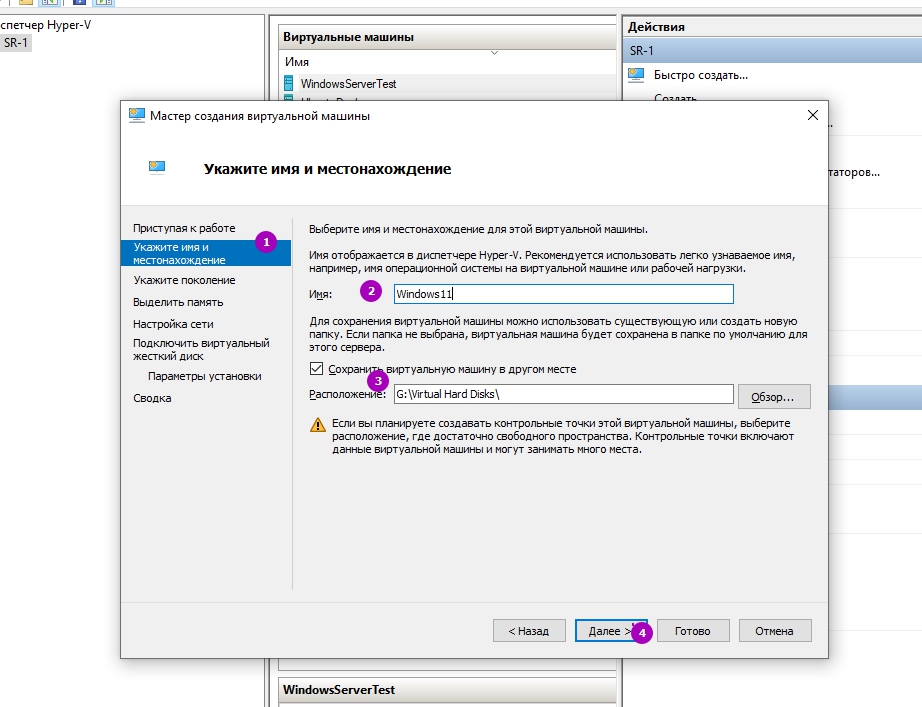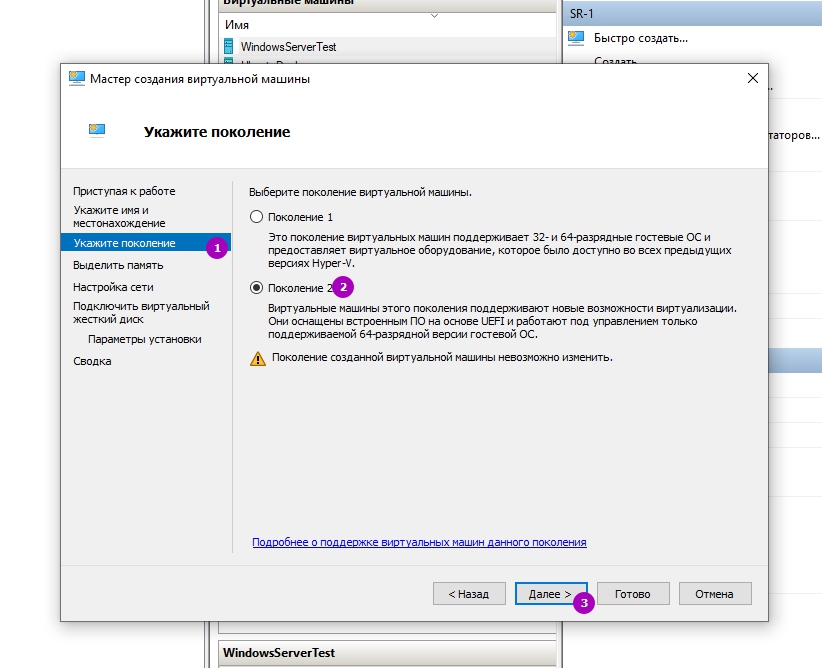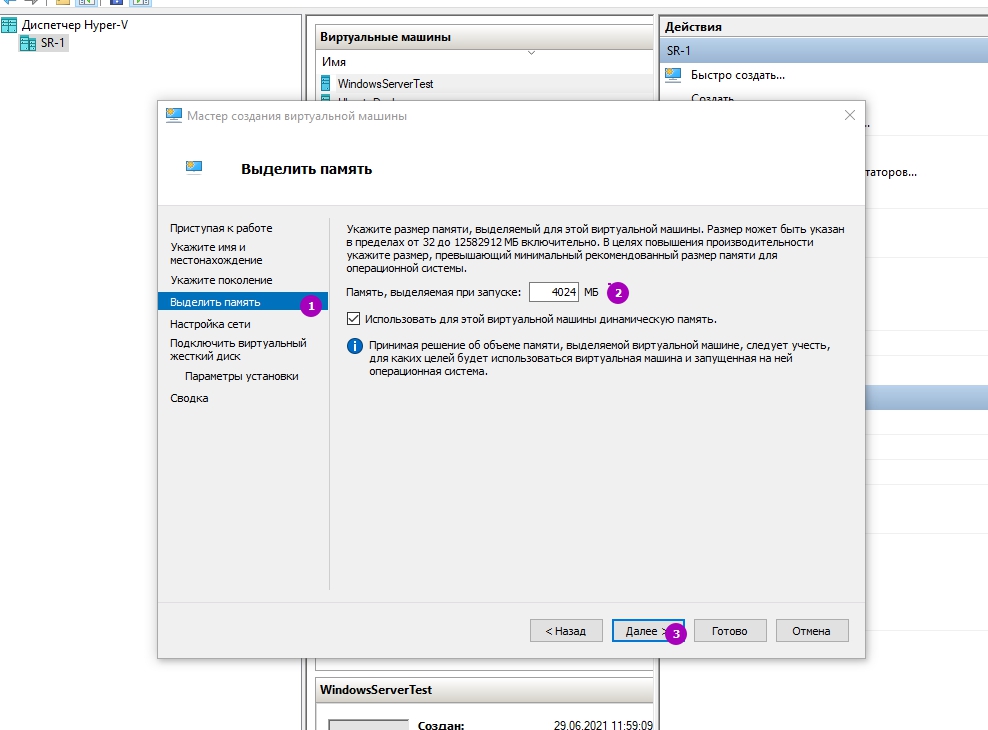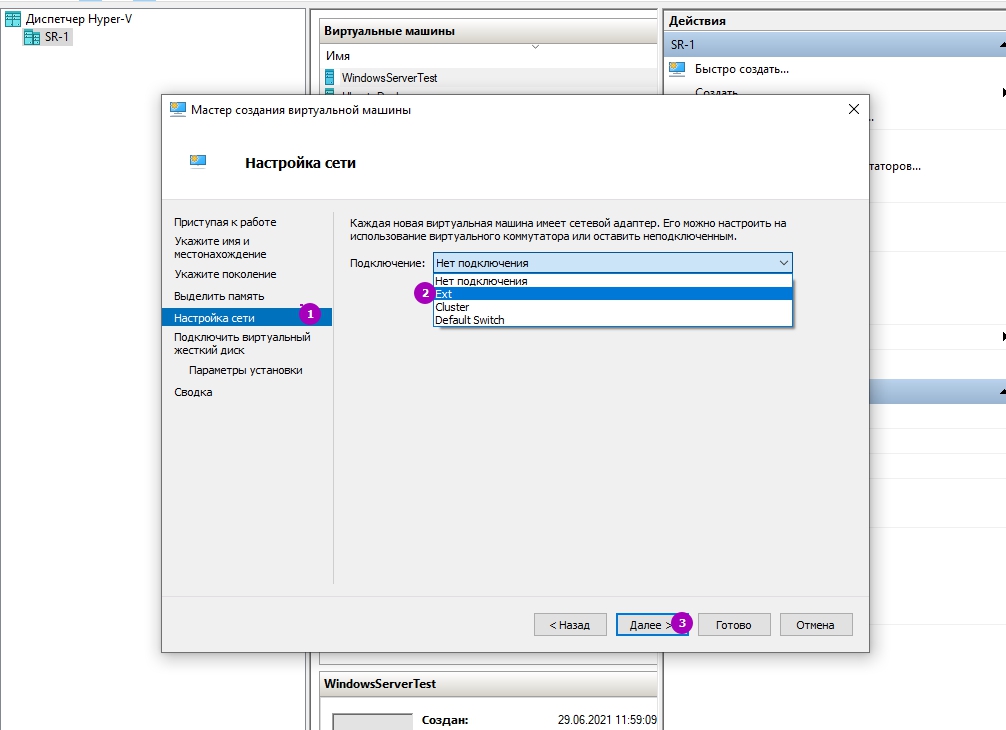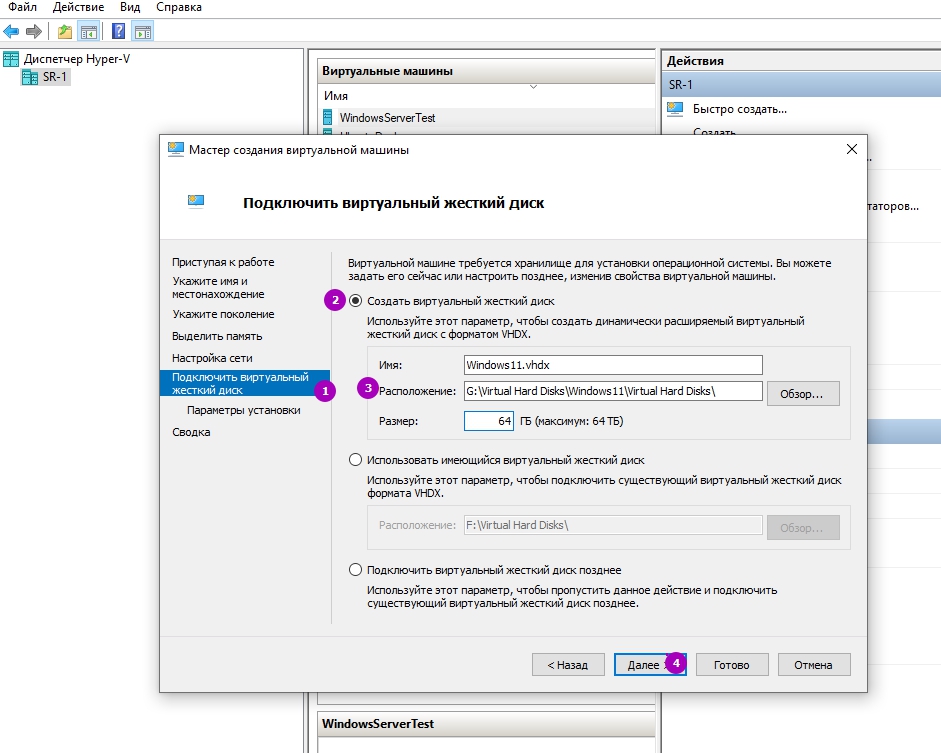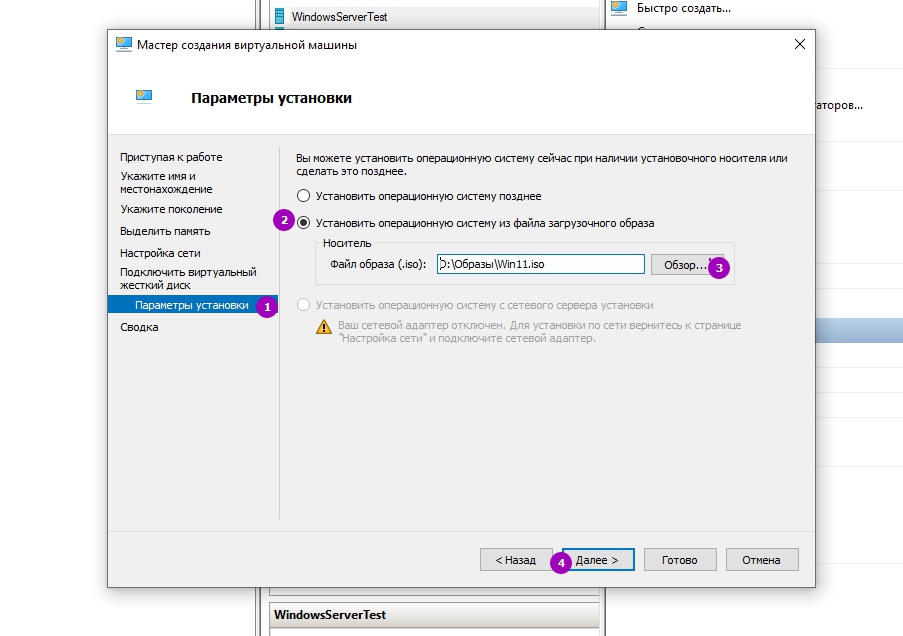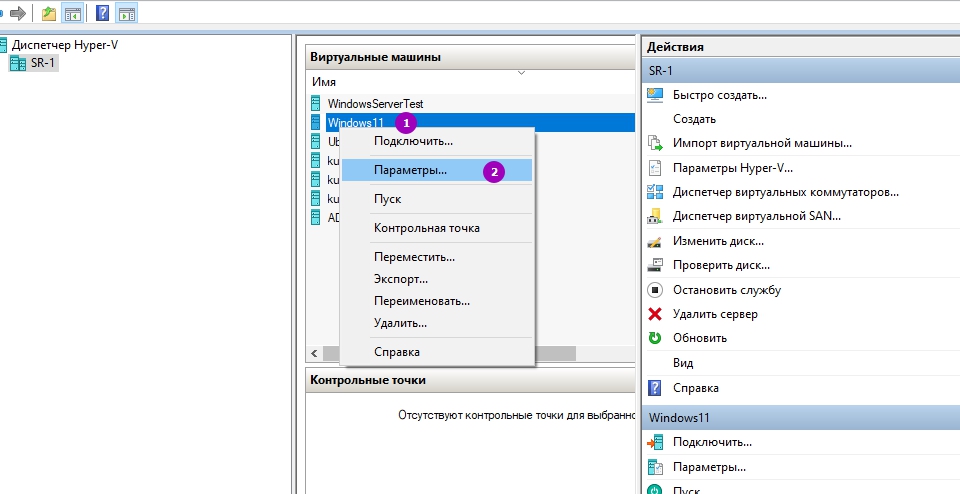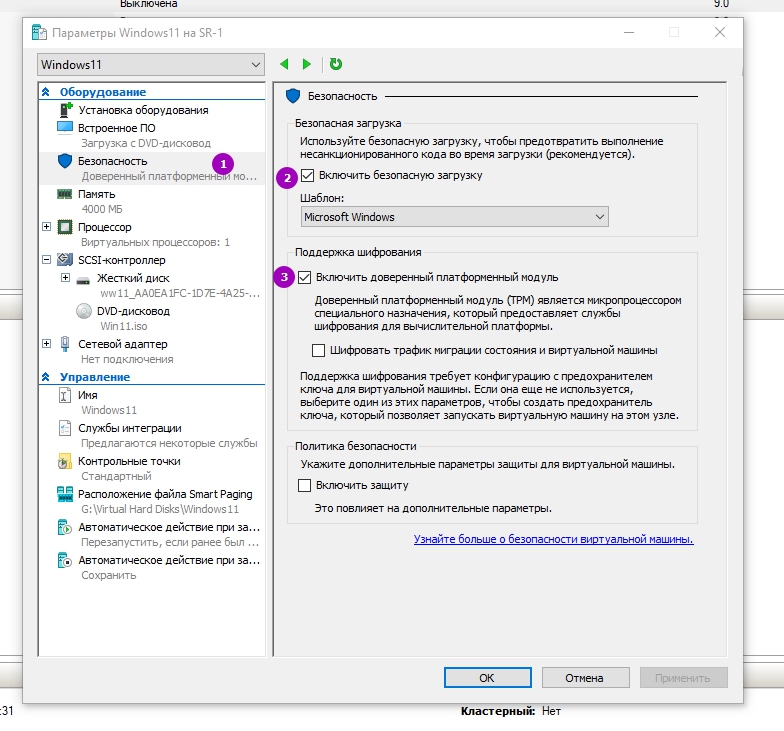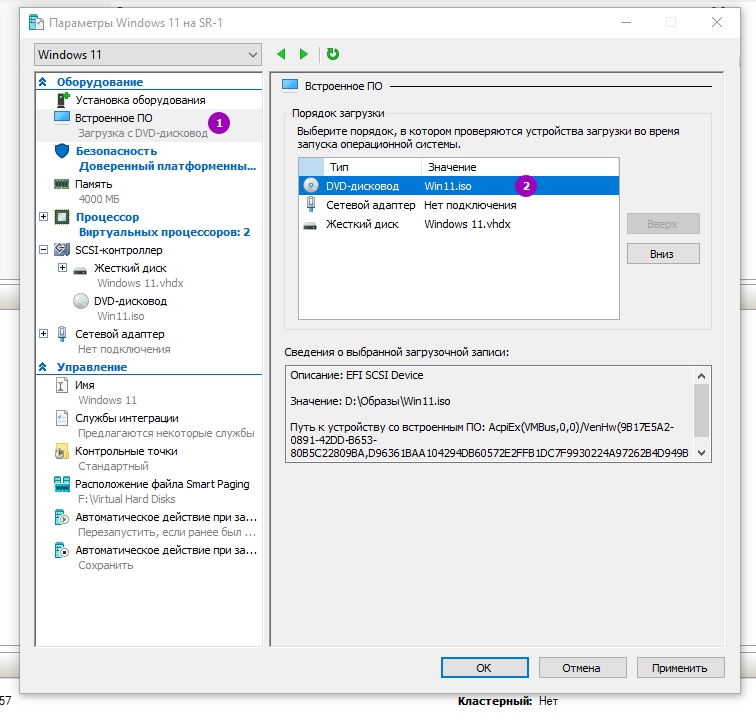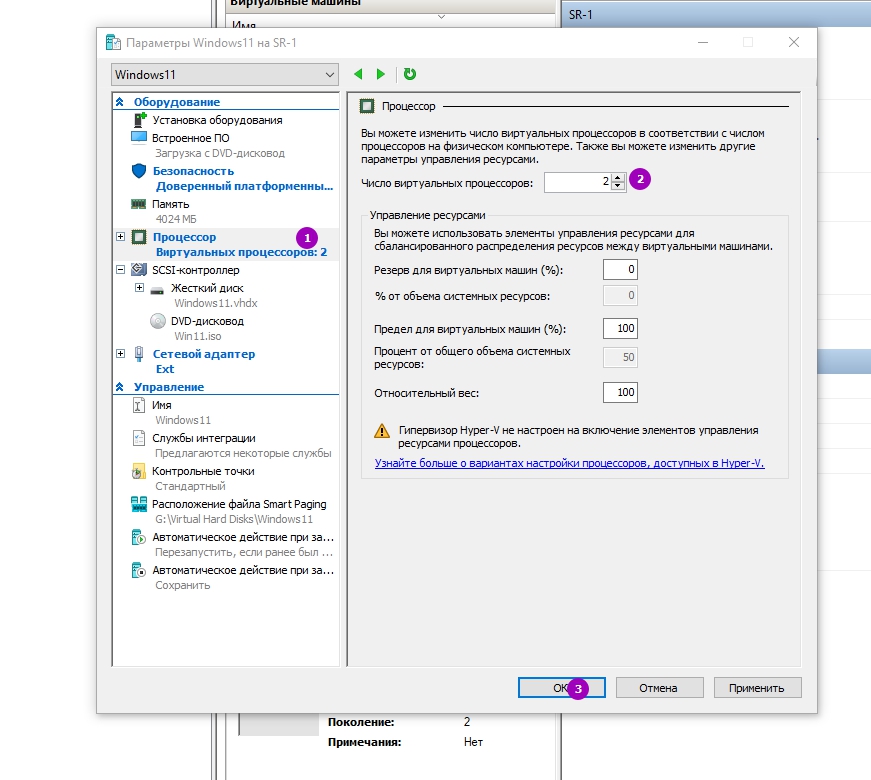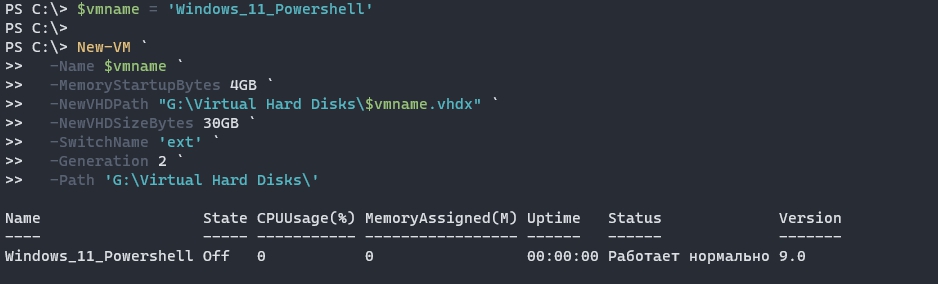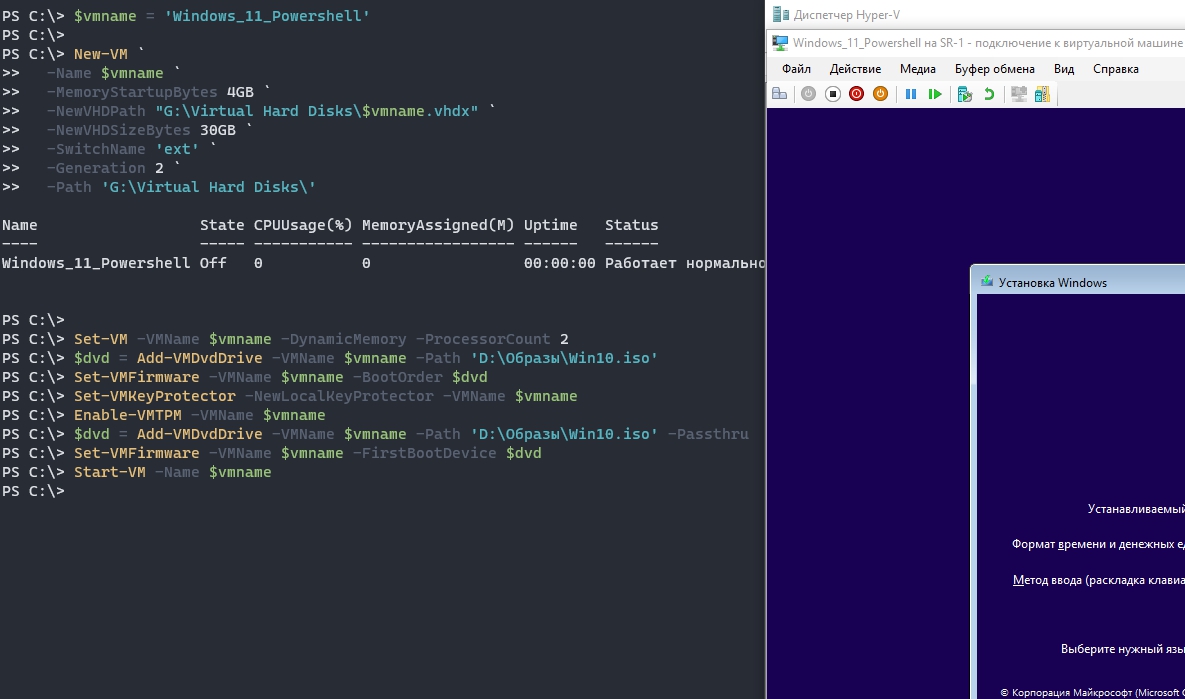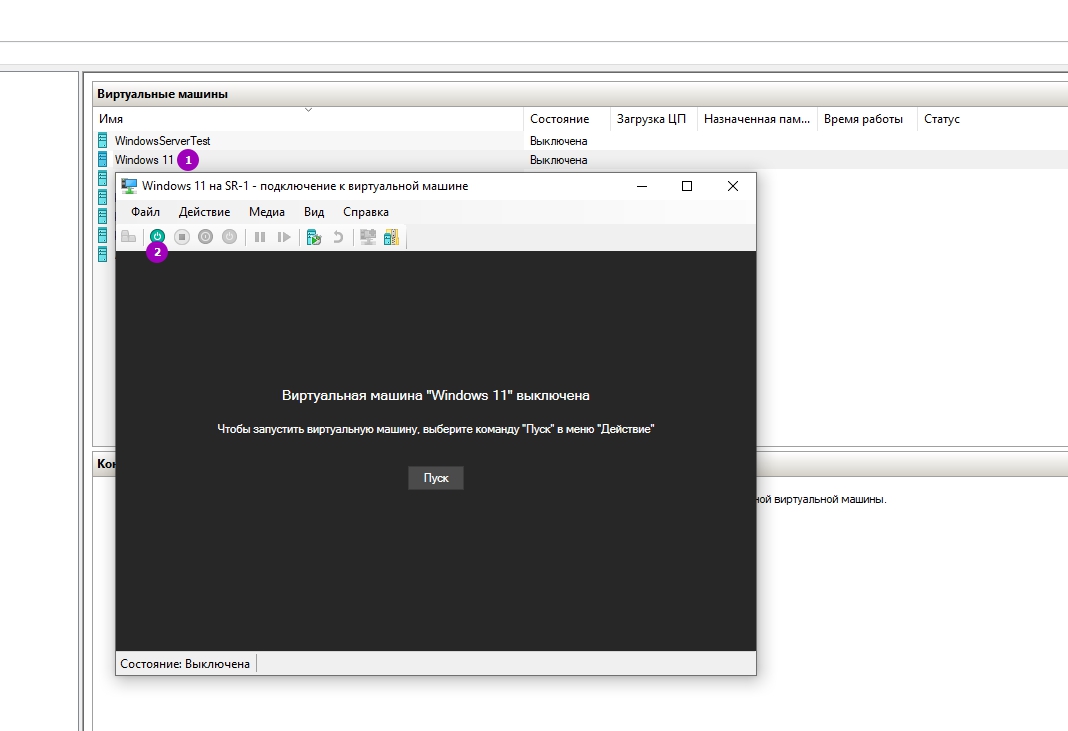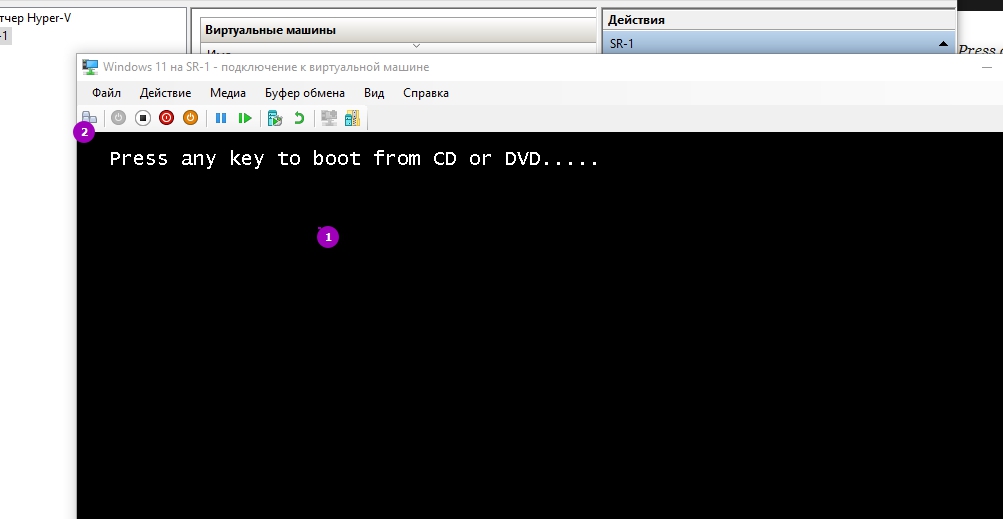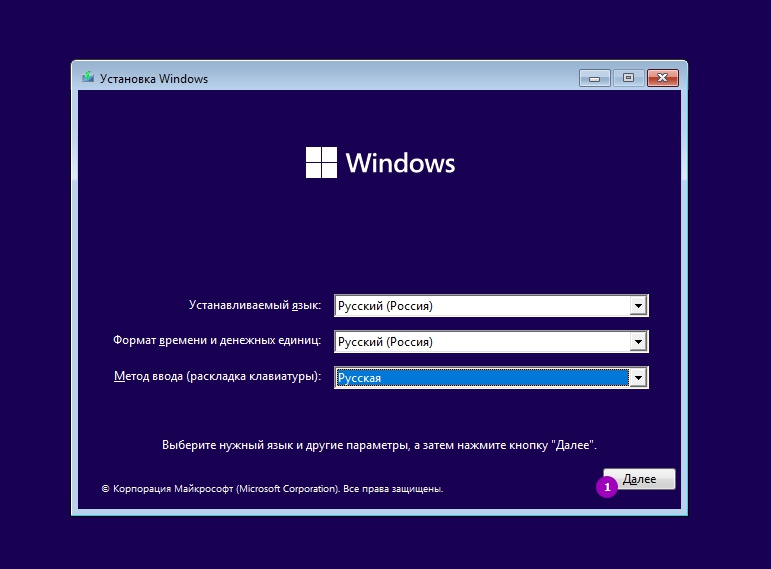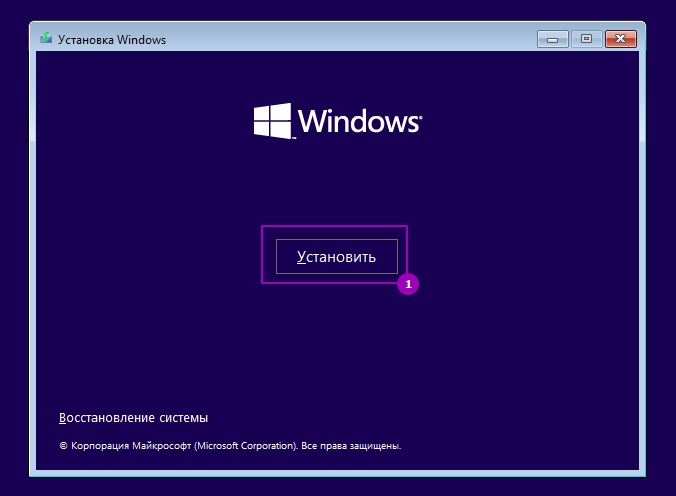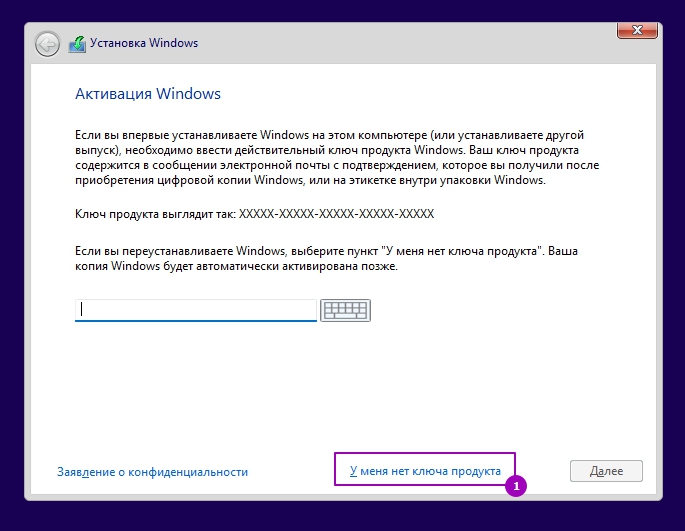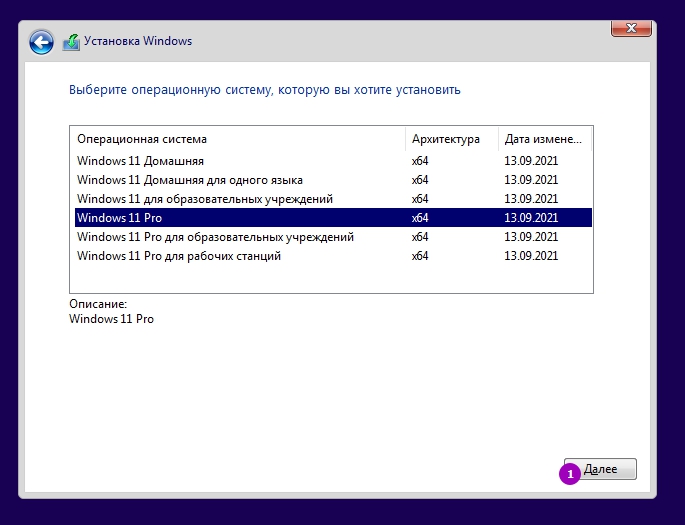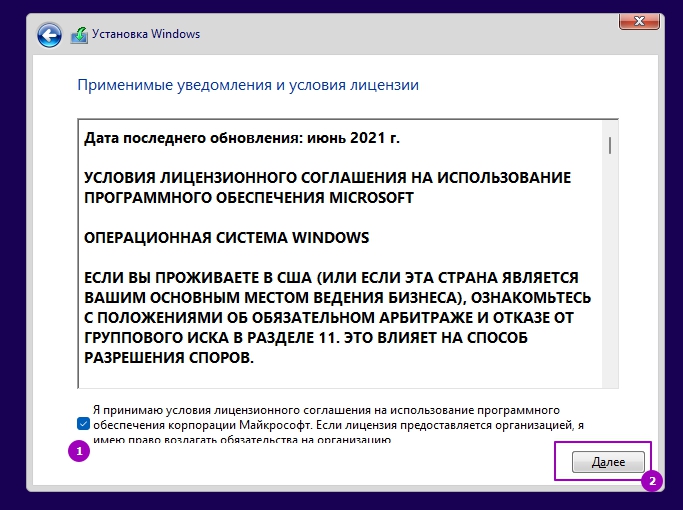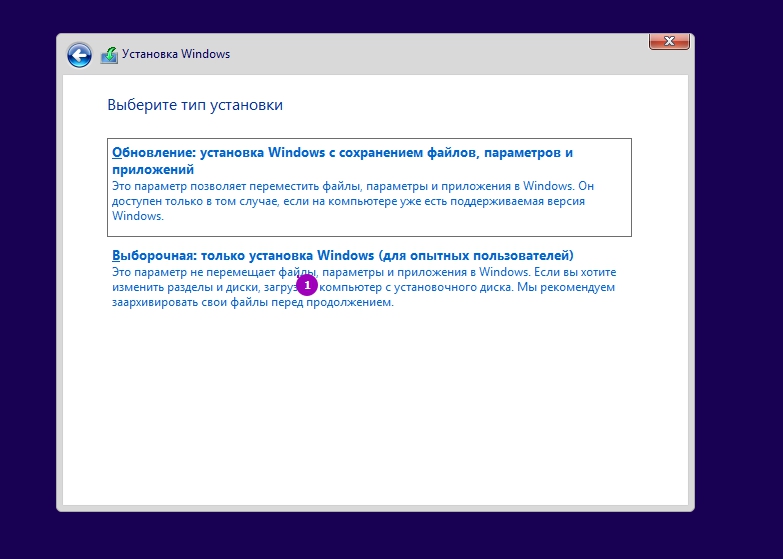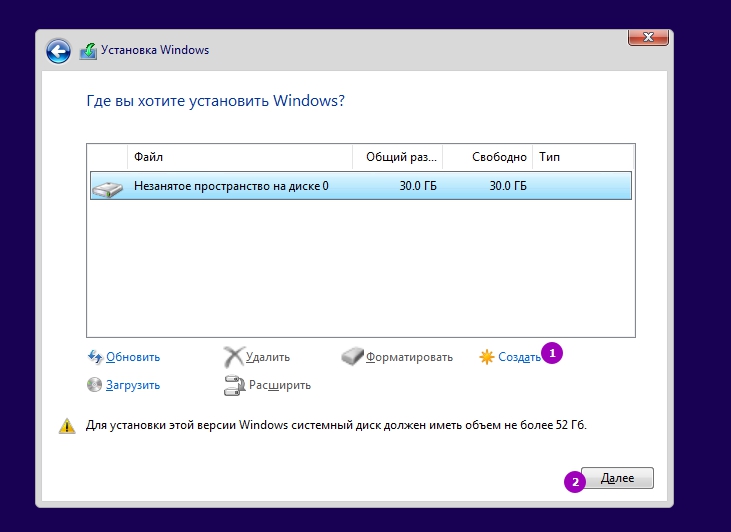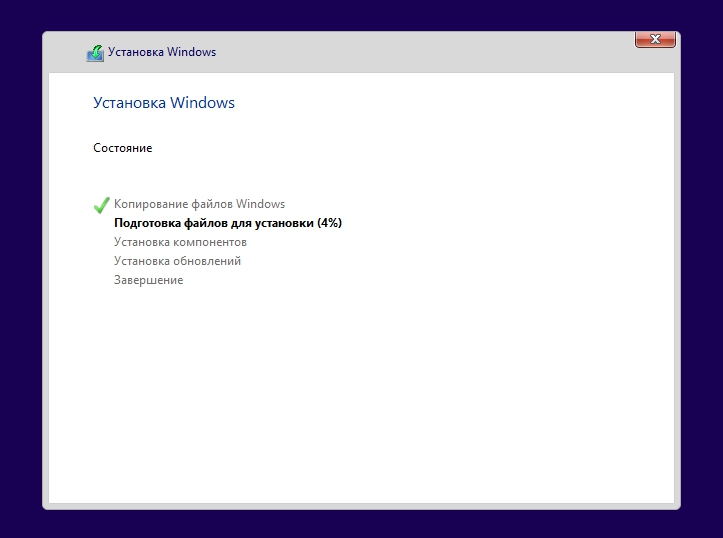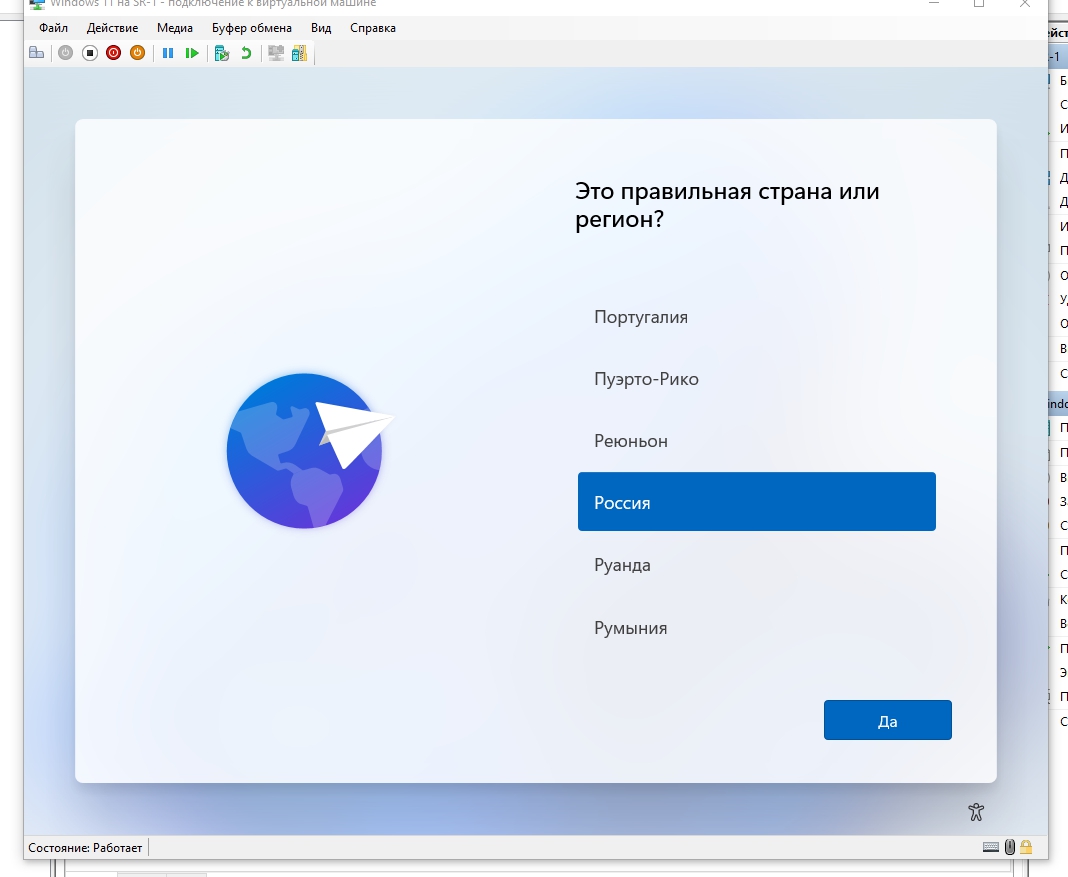Еще при анонсе Windows 11 одной из самых спорных частей были системные требования к железу. Эти требования менялись с момента анонса до выхода ОС, но это создало путаницу и может вызвать сложности при создании виртуальной машины Hyper V. В этой статье будет рассмотрена установка виртуальной машины с Windows 11 на Hyper V пошагово.
Требования к Windows 11
После объявления системных требований к Windows 11 появились и способы их обхода. Microsoft же заявил, что если компьютер не будет соответствовать объявленным системным требованиям, то это может вызвать проблему с последующими обновлениями. В случае с Hyper V часть оборудования виртуализирована (кроме процессора) и эти требования играют меньшую роль, чем в случае установке на обычный ПК.
Microsoft опубликовала список процессоров, на которых может работать новая операционная система. Автор успешно устанавливал ОС с процессором, которого не было в этом списке.
Еще одна важная часть - это ресурсы, которые нужно выделить под Windows 11. Далее перечислены обязательные требования отсутствие которых приведет к ошибке:
- 4 ГБ ОЗУ;
- Процессор 1 ГГц и 2 ядра;
- TPM 2.0.
Если у вашей виртуальной машины (ВМ) не будет этих ресурсов, то вы столкнетесь с ошибкой:
- Этот компьютер не соответствует минимальным требованиям к системе для установки этой версии Windows. Дополнительные сведения см. на сайте aka.ms/WindowsSysReq
- This PC doesn’t meet the minimum system requirements to install this version of Windows. For more information, visit aka.ms/WindowsSysReq
TPM, в рамках Hyper V, может быть виртуализирован. Т.е. он может быть создан через настройки Hyper V.
Такие требования, как свободное место на диске 64 Гб, являются опциональными требованиями.
Учитывая, что ваша ОС сама использует оперативную память (допустим 4 Гб) и вам нужно установить еще одну - физически вы должны иметь минимум 8 Гб на своем компьютере.
Получить образ Windows 11 можно с сайта Microsoft.
Отмечу, что на момент написания статьи, было множество багов в т.ч. процессорами AMD.
Создание виртуальной машины Windows 11
Откройте Hyper V и нажмите правой клавишей по названию вашего сервера (в примере "SR-1"). Выберете пункты: "Создать"-"Виртуальна машина". Можно так же выбрать альтернативный способ помеченный на скриншоте:
Пропустите первое окно (1). Во втором окне вы можете выбрать название для виртуальной машины (2). Опционально вы можете изменить место хранения конфигурации виртуальной машины (не диск) в другом месте. Каких либо рекомендаций к хранению конфигураций нет - это ваше личное удобство:
В следующем окне нужно выбрать поколение виртуальных машин. Windows 11 будет работать только во 2-ом поколении (т.е. поддержка UEFI):
В новом окне вы должны выбрать размер ОЗУ для ОС. Важно указать объем равный или больший чем 4 000 Мб. Отсутствие этого требования приведет к ошибке. Настройка динамической памяти позволяет выделять под виртуальную машину больше памяти при надобности, но в данном случае это опциональная часть:
В окне "Настройка сети" вам нужно выбрать свитч, который имеет доступ к интернету. В моем случае это "Ext". Свитчи создаются в отдельном окне, но вы можете не указывать его вовсе:
В окне "Подключить виртуальны жесткий диск" вам нужно указать: название виртуального жесткого диска, его место хранения и объем. На этот диск, в последующем, и будет установлена операционная система. Microsoft рекомендует выделать под Windows 11 минимум 64 Гб свободного места и использовать SSD. По факту вы можете использовать обычный HDD и выделить объем меньше чем 64 Гб.
По факту Windows 11 занимает ~21 Гб места и вы можете отталкиваться от этого значения если для вас это важно. Я успешно устанавливал ОС на диск объемом в 30 Гб, но это был тестовый стенд.
В любом случае, в этом окне, вы создаете "динамический диск", который занимает 4 Мб в момент создания и увеличивается по факту заполнения информацией. Такие диски можно расширить в любой момент:
В следующем окне нужно выбрать образ Windows 11 в формате ISO для установки:
В окне "Сводка" еще раз проверяем выбранные параметры и нажимаем "Готово".
Настройка виртуальной машины
После создания виртуальной машины ее нужно настроить. Для этого нужно нажать правой клавишей по названию ВМ:
В окне "Безопасность" вы можете выбрать будете ли вы использовать "Безопасную загрузку" или нет. Эта настройка позволяет проверять подлинность вашего установочного образа, а так же драйверов, с тем что уже прописано в UEFI. Это нужно что бы вы случайно не установили вирус (руткит) вместе оригинального образа/драйвера. Обычно ее отключают в случае с обычными ПК т.к. в UEFI могут отсутствовать записи новых устройств, но в случае Windows на Hyper V у меня таких проблем не было. Если вы используете эту настройку, убедитесь, что стоит шаблон "Microsoft Windows".
Нужно так же включить поддержку "TPM" (доверенный платформенный модуль), который позволяет выполнять шифрование на уровне оборудования, а не ОС. Это одно из основных требований к Windows 11:
Убедитесь, что при запуске виртуально машины вы будете загружаться с DVD привода, как показано ниже. Эта настройка, обычно, стоит по умолчанию если вы указывали ISO образ в момент создания ВМ:
Во вкладке "Процессор" вам нужно увеличить количество "виртуальных процессоров" до 2:
Создание виртуально машины и ее настройка с Powershell
Выполнить все те же действия мы можем и с Powershell. Эта процедура делается в несколько шагов.
Первый шаг - создание виртуальной машины. В примере ниже я создал переменную и указал имя виртуальной машины "Windows_11_Powershell". Это же имя будет использоваться во многих командах, в том числе при создании диска:
$vmname = 'Windows_11_Powershell'
New-VM `
-Name $vmname `
-MemoryStartupBytes 4GB `
-NewVHDPath "G:\Virtual Hard Disks\$vmname.vhdx" `
-NewVHDSizeBytes 30GB `
-SwitchName 'ext' `
-Generation 2 `
-Path 'G:\Virtual Hard Disks\'
Где:
- MemoryStartupBytes - указывает объем ОЗУ принадлежащий виртуально машине;
- NewVHDPath - путь, где будет храниться динамический диск;
- NewVHDSizeBytes - размер диска;
- SwitchName - название свитча;
- Generation - поколение виртуальной машины;
- Path - путь хранения файла конфигурации виртуальной машины.
Указать, что виртуальная машина нуждается в 2 процессорах и динамической памяти можно так:
Set-VM -VMName $vmname -DynamicMemory -ProcessorCount 2
Для того, что бы ВМ загружалась с DVD привода и использовала загрузочный образ, понадобится выполнить две команды:
# Добавляем привод к существующей машине
$dvd = Add-VMDvdDrive -VMName $vmname -Path 'D:\Образы\Win11.iso' -Passthru
# Указываем, что мы должны загружаться с DVD привода
Set-VMFirmware -VMName $vmname -FirstBootDevice $dvd
Последний этап заключается во включении TPM. Он так же состоит из двух этапов - создания ключа и включения TPM:
Set-VMKeyProtector -NewLocalKeyProtector -VMName $vmname
Enable-VMTPM -VMName $vmname
После этого можно запустить виртуальную машину:
Start-VM -Name $vmname
Установка системы
Для запуска виртуальной машины - дважды кликните по ее названию и нажмите кнопку включения:
Для загрузки с диска вам нужно успеть нажать любую кнопку при появлении сообщения "Press any key to boot from CD or DVD....". Если вы не успеете этого сделать, то вам нужно будет перезагрузить ВМ нажатием одной из кнопок, например помеченной на скриншоте:
После успешной загрузки с диска у вас появится следующее окно предлагающее выбрать языки во время установки:
В следующем окне нажимаем "Установить":
В новом окне, в зависимости от того есть ли у вас ключ, предполагает его ввод или выбор "У меня нет ключа продукта":
Основной выбор редакций - "Домашняя" или "Pro". Профессиональные версии включают все возможности домашней и добавляют некоторые корпоративные вещи такие как BitLocker. Версия "для рабочих станций" включает в себя компоненты для высокопроизводительных систем, таких как поддержка процессоров Xeon:
Читаем и соглашаемся с лицензионным соглашением:
Так как вы устанавливаете систему вам нужно сделать следующий выбор:
Вы можете спланировать то, как будет разделен ваш диск нажав на кнопку "Создать". Если нажать кнопку "Далее" без создания разделов он будет создан автоматически используя все свободное пространство:
В финальной части этого процесса автоматически начнется процесс копирования и установки файлов.
После окончания установки виртуальная машина будет перезагружена. Следующее окно, которые вы увидите, связано уже с настройкой Windows и созданием пользователя:
...
Подписывайтесь на наш Telegram канал
Теги: #hyper v #windows 11