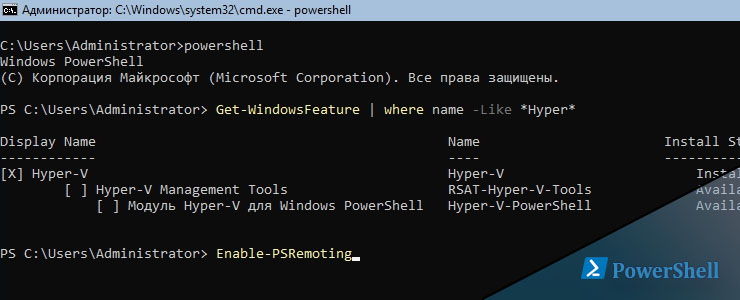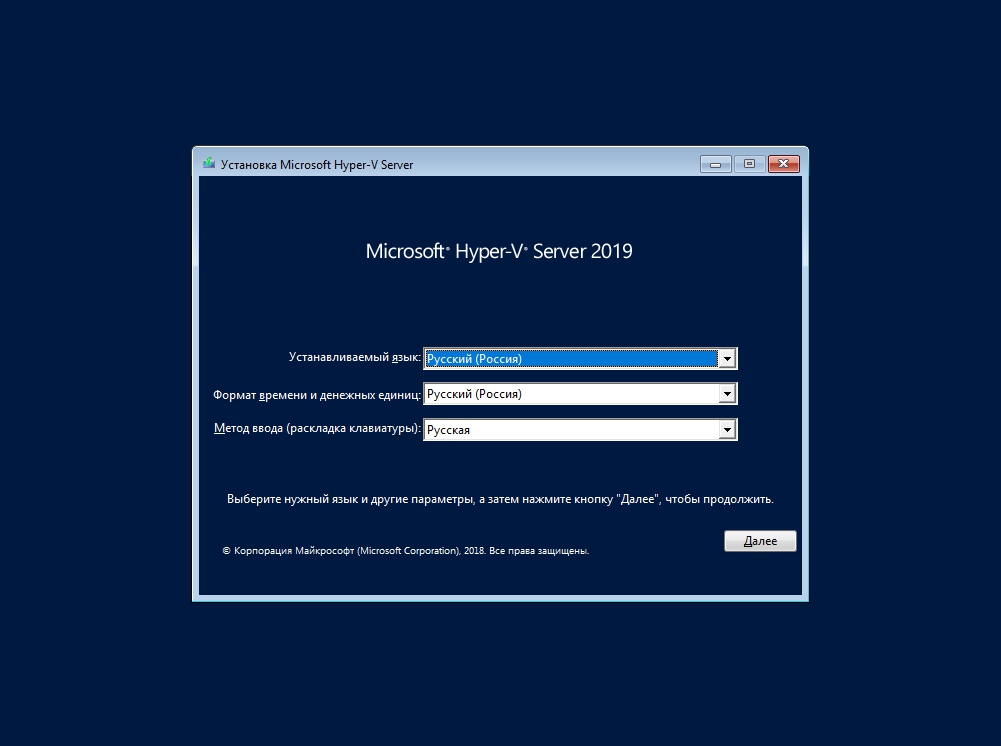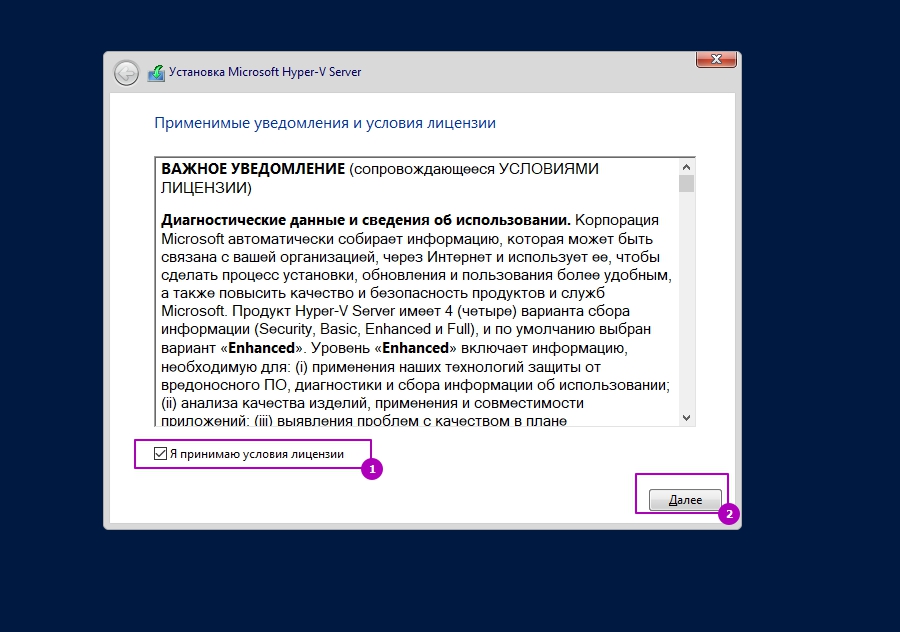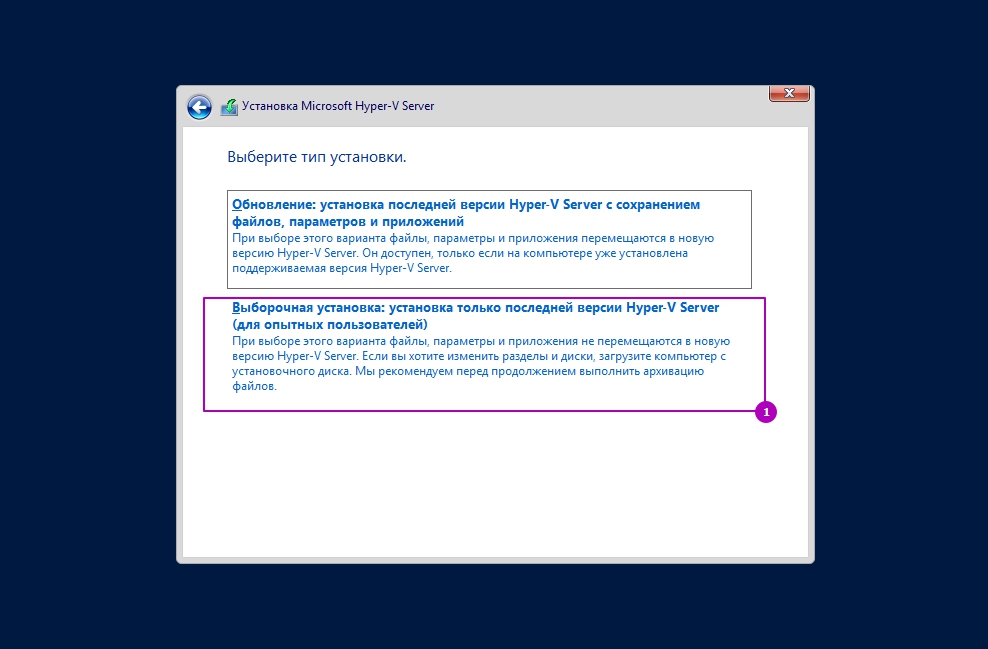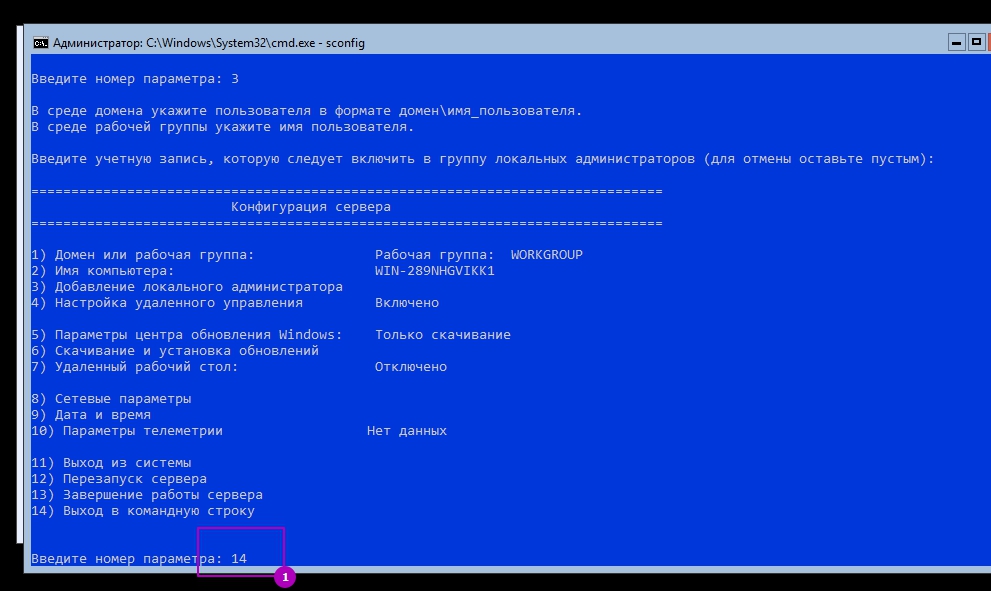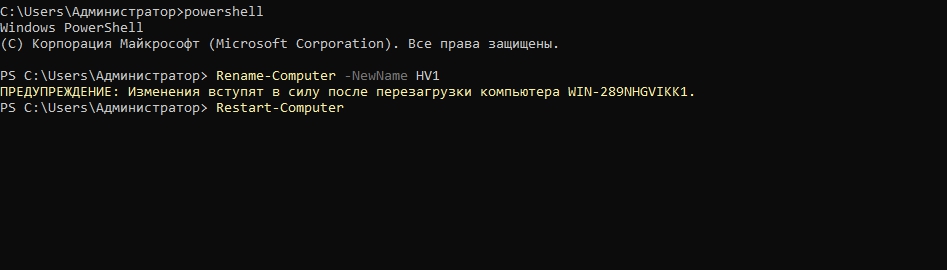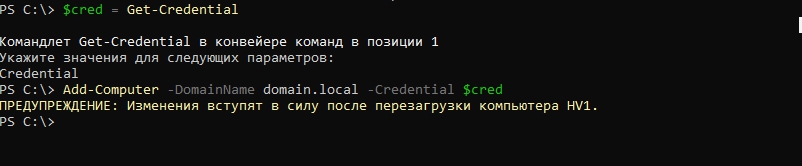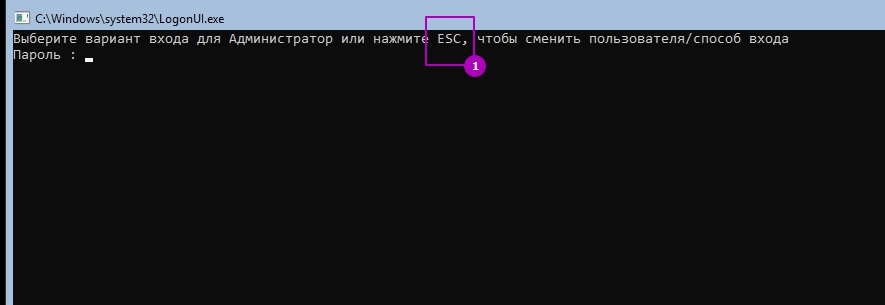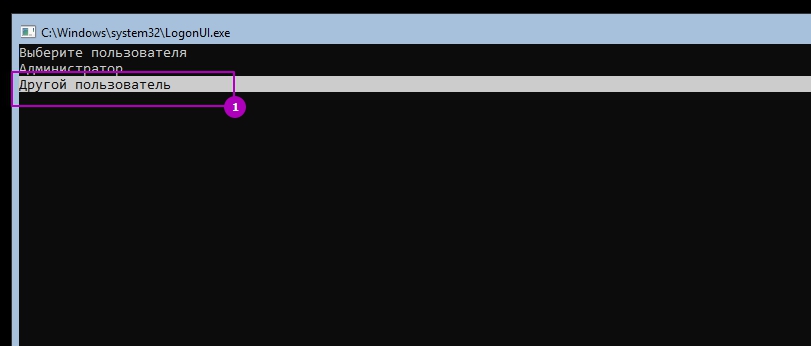Установка Hyper V Server 2019 мало чем отличается от предыдущих версий, но могут быть сложности с настройкой сети и ввода в домен, которые мы тоже рассмотрим. Сама роль Hyper V, в этой редакции сервера, уже установлена. В отличии от других редакций, например Standart, эта является бесплатной и ее можно скачать с сайта Microsoft.
Мы начинаем установку с момента загрузки диска или флешки с образом сервера. Первое окно, которые мы увидим будет выбор языка:
Выбираем язык и нажимаем "Далее". После этого по центру экрана будет кнопка "Установить", нажимаем её. Принимаем условия лицензионного соглашения:
Выбираем пункт установки "Выборочная установка: установка последней версии Hyper-V Server":
На следующем пункте нам нужно будет выбрать диск для установки. Если у вас используется RAID, то скорее всего понадобится драйвер вашей модели. Его можно будет скачать с интернета и загрузить с носителя (DVD/USB) с помощью кнопки "Загрузить".
Если драйвер уже загружен или вы используете обычный диск можно нажать "Далее" для использования всего диска или кнопку "Создать" что бы выбрать размер диска самому.
Если диск уже когда-то использовался, то может понадобится удалить раздел, а затем, на незанятом пространстве, создать новый раздел или нажать "Далее"
Минимальный размер этого раздела, по словам Microsoft, должен быть не меньше 32 Гб. Я для тестовых стендов использую разделы в 30 Гб, но на предприятиях я бы использовал минимум 100 Гб раздел на SSD в RAID 1:
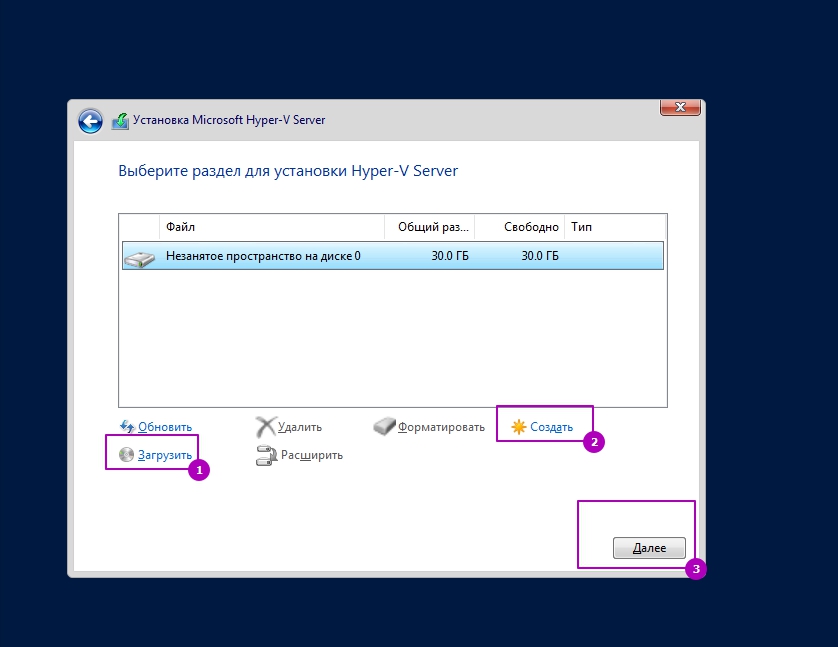 После этого пойдет установка компонентов системы, которая продлится до часа. У меня, на SSD диск, устанавливается за 5 минут.
После этого пойдет установка компонентов системы, которая продлится до часа. У меня, на SSD диск, устанавливается за 5 минут.
После перезагрузки сервера нам нужно будет дважды ввести пароль администратора. Так как эта редакция без интерфейса ( Core), то нам нужно работать с консолью. В этом окне нажимаем Enter:
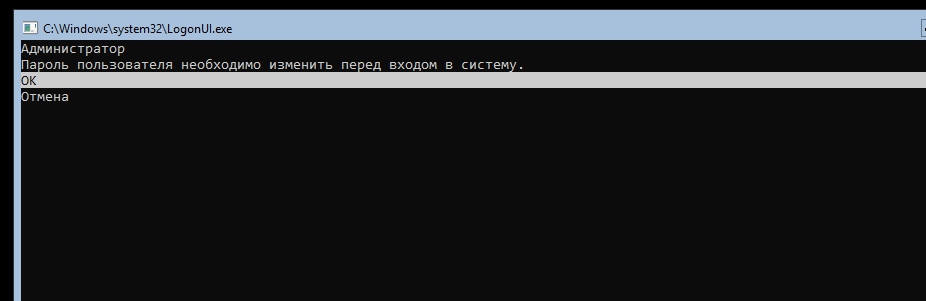 Вводим пароль. Переключение между строками делается через кнопку TAB. После ввода нажимаем Enter.
Вводим пароль. Переключение между строками делается через кнопку TAB. После ввода нажимаем Enter.
Если вы ввели слишком простой пароль, то может появится ошибка типа "Введенный пароль не обеспечивает требований домена...". Или "Введенные пароли не совпадают", которая говорит что вы ввели два разных пароля.
После ввода пароля мы зайдем под учетной записью Администратора. У нас есть выбор поменять все данные через это синее окно, которое называется sconfig, либо powershell. Мне удобнее работать через Powershell, в это окно можно будет вернуться просто набрав sconfig.
В этом окошке пишем 14 и нажимаем Enter:
Что бы войти в консоль Powershell напишите:
powershell
Первым делом нам нужно переименовать компьютер. Я дам новое имя компьютеру HV1:
Rename-Computer -NewName HV1
Теперь нужно его перезагрузить:
Restart-Computer -Force
После перезагрузки вводим пароль, закрываем консоль sconfig и опять вводим:
powershell
Нам нужно настроить статический адрес. Сама сеть через Powershell настраивается в два этапа. В первом этапе мы устанавливаем IP адрес, шлюз и маску. Перед тем как установить эти настройки нужно узнать номер адаптера, на котором мы будем это делать. Все адаптеры можно посмотреть через:
Нам нужен номер в выделенном фрагменте. В моем случае настройки сети такие:
#IP адрес
$ip = "192.168.3.130"
#Шлюз
$gt = "192.168.3.2"
#Битовая длина. В моем случае для 255.255.255.0
$mask = 24
#Номер адаптера
$ifind = 5
New-NetIpAddress -IPAddress $ip -DefaultGateway $gt -PrefixLength $mask -ifIndex $ifind
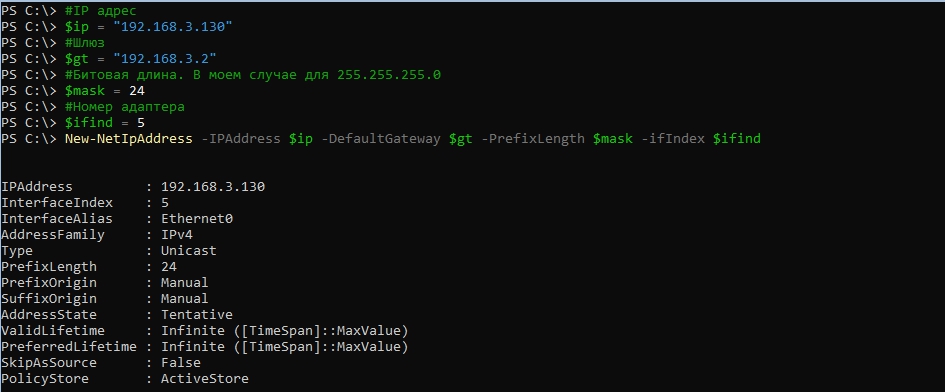 Теперь настроим DNS сервер где укажем наш контроллер домена. Тут тоже нужно использовать номер адаптера:
Теперь настроим DNS сервер где укажем наш контроллер домена. Тут тоже нужно использовать номер адаптера:
Set-DnsClientServerAddress -InterfaceIndex 5 -ServerAddresses "192.168.3.100","8.8.8.8"
Проверим доступность контроллера домена пингом, в моем случае это AD1:
ping AD1
Теперь введем компьютер в домен. Для ввода домен нам нужна учетная запись с этими правами ( по умолчанию любая учетная запись домена). При объявлении переменной $cred эти данные у нас запросятся. Имя моего домена domain.local и при запросе учетных данных я ввел domain\Administrator:
$cred = Get-Credential
Add-Computer -DomainName domain.local -Credential $cred
Перезагрузим компьютер:
Restart-Computer -Force
Так как наш компьютер введен в домен мы захотим зайти под другой учетной записью. Для этого дважды нажимаем ESC в этом окне:
И выбираем другого пользователя:
Входим под доменной учетной записью переключаясь с помощью TAB.
Вы можете проверить, что роль Hyper V установлена:
Get-WindowsFeature | where name -Like *Hyper*
Включить WinRM и PSRemoting, если планируете подключаться к машине через Powershell:
Enable-PSRemoting
Отмечу, что подключатся нужно через имена компьютеров, иначе понадобятся другие настройки удаленного доступа в powershell.
Если у вас не закрыты порты, то вы сможете продолжить делать другие настройки через RSAT, Server Manager и Hyper-V Manager с любого компьютера.
...
Подписывайтесь на наш Telegram канал
Теги: #hyper-v