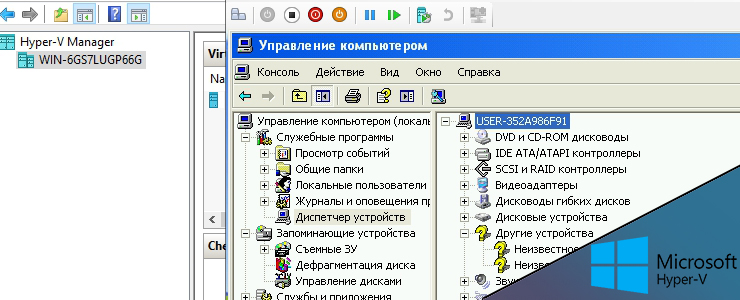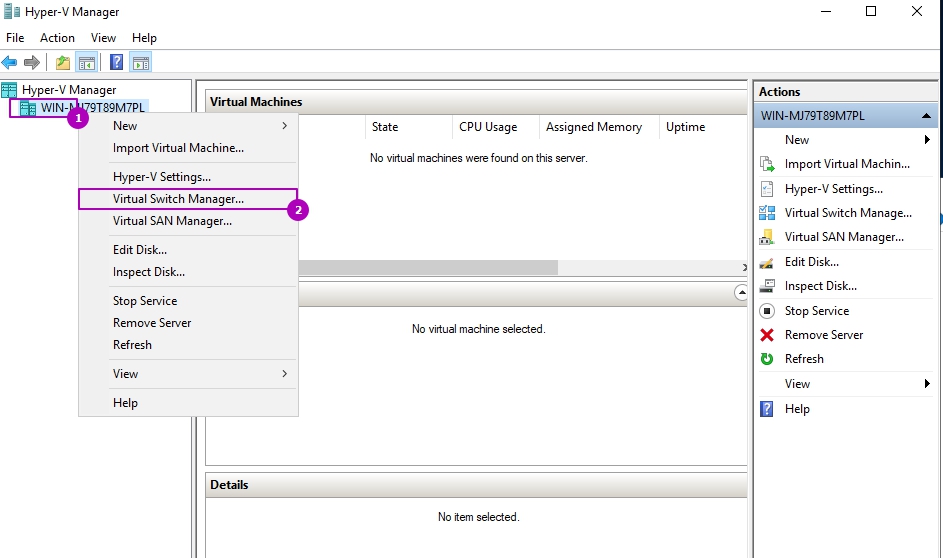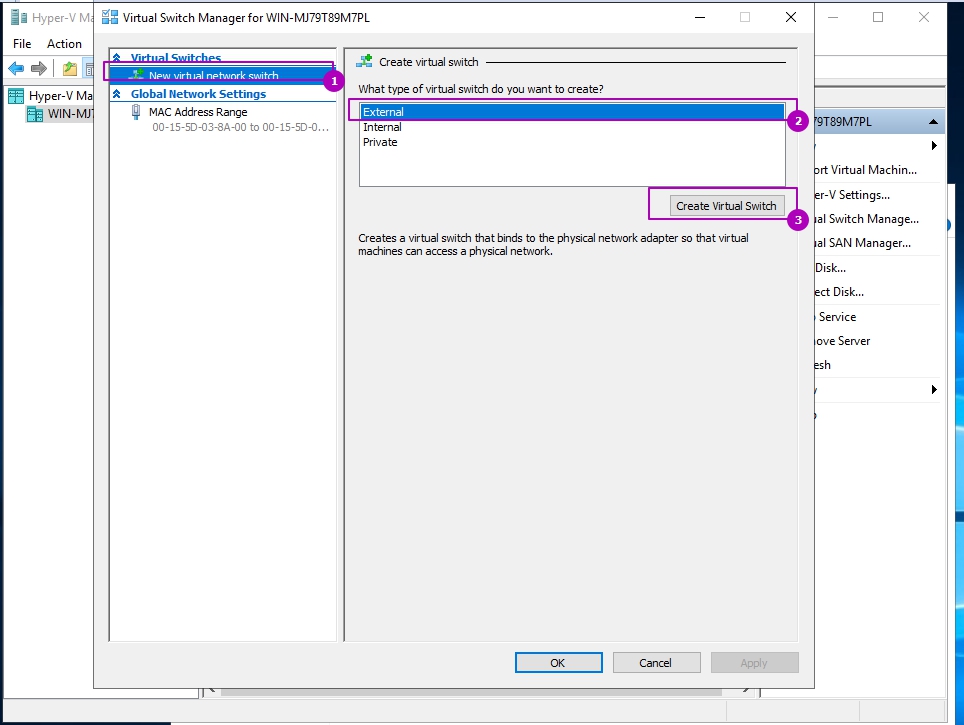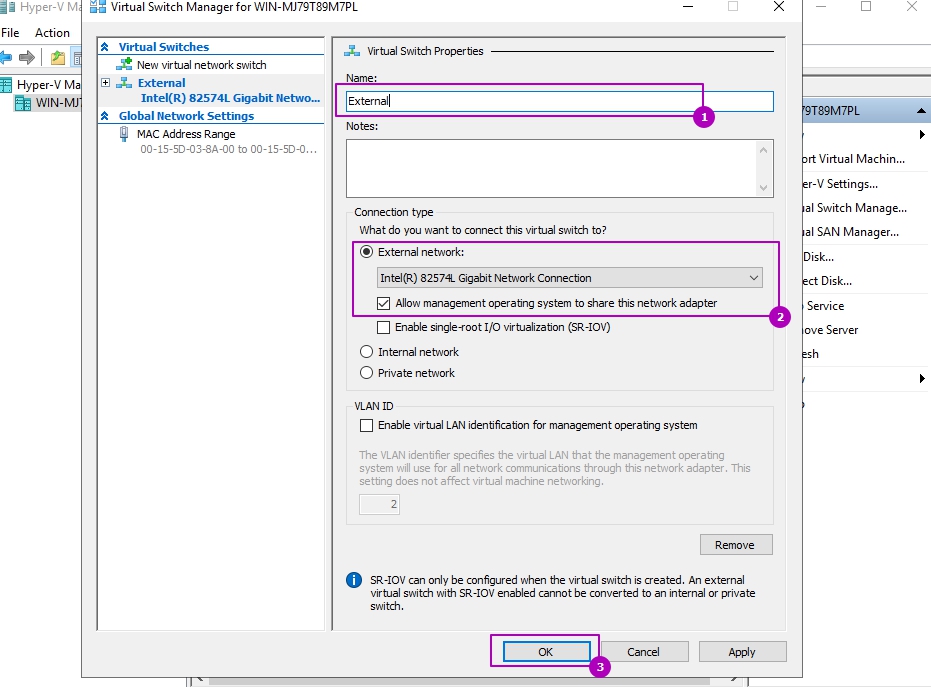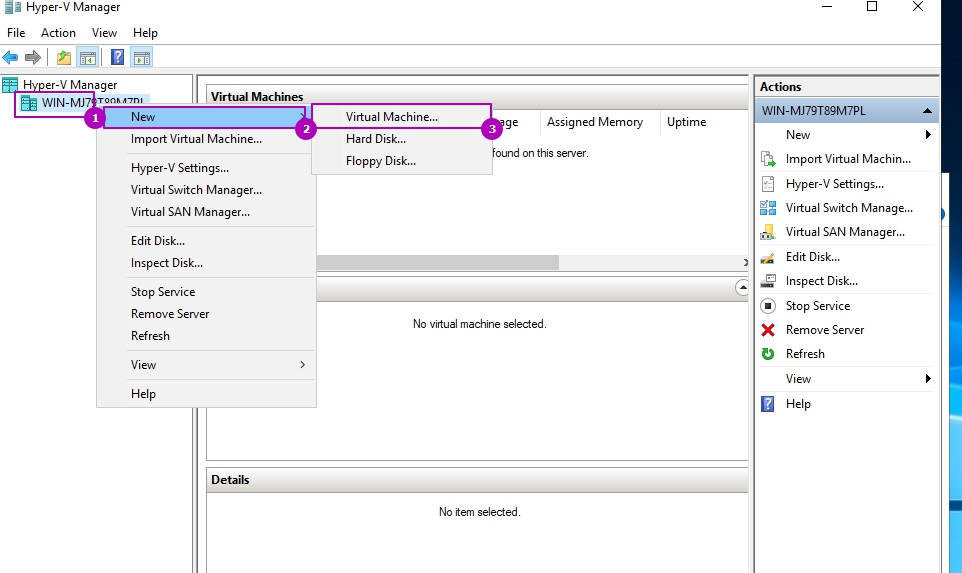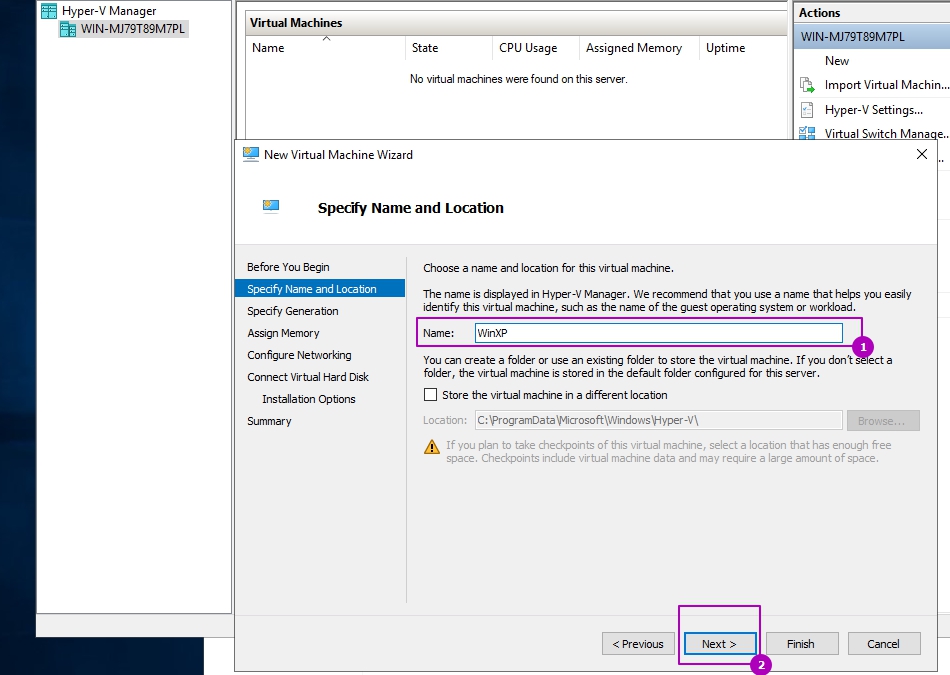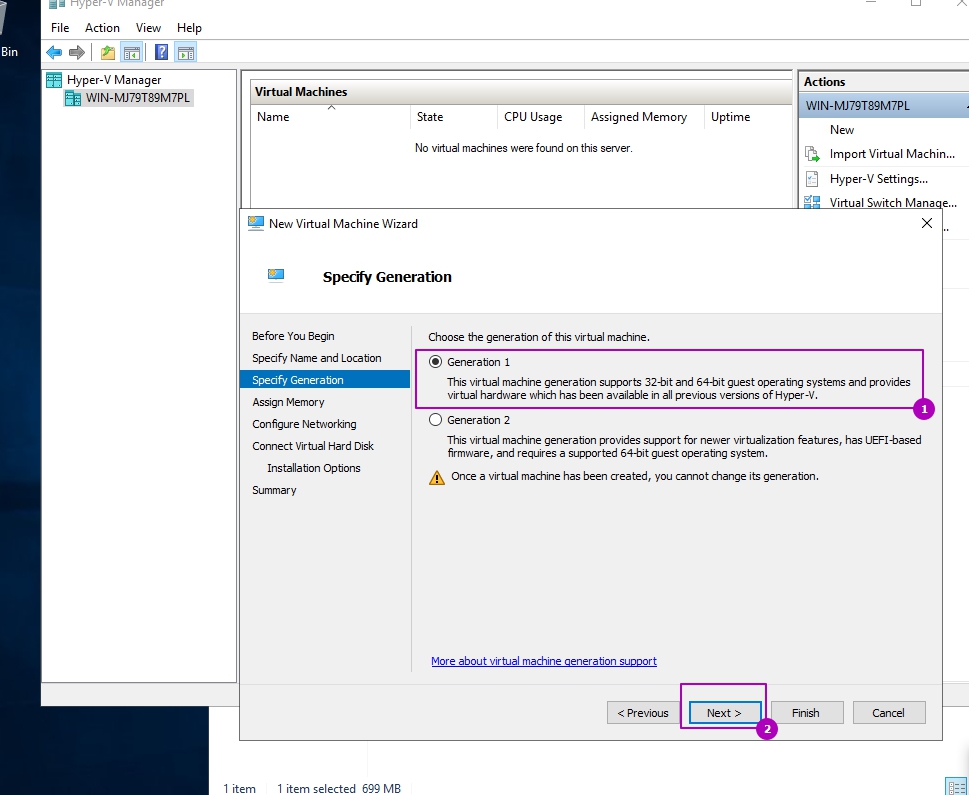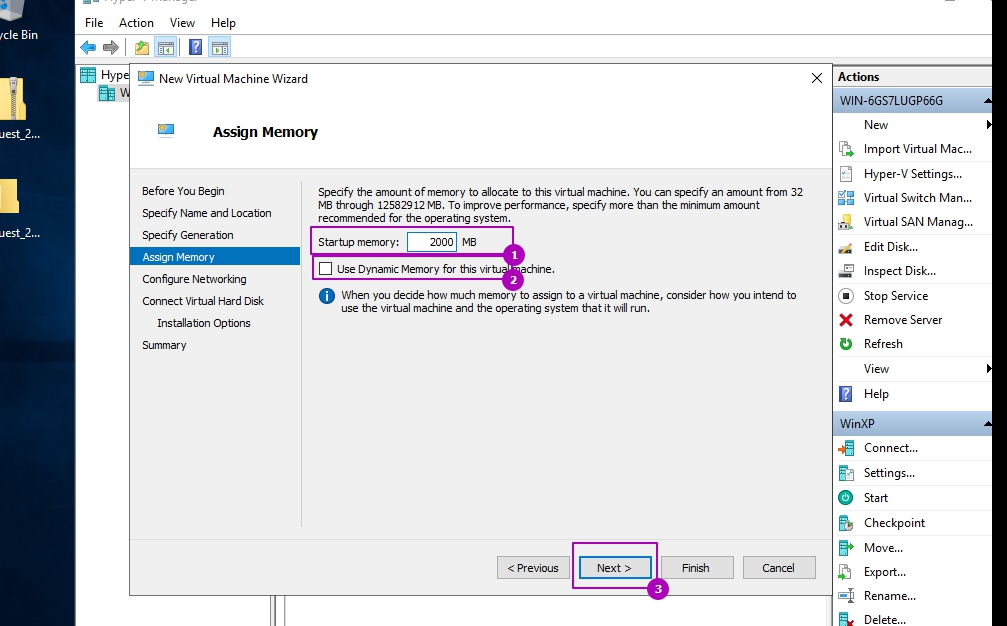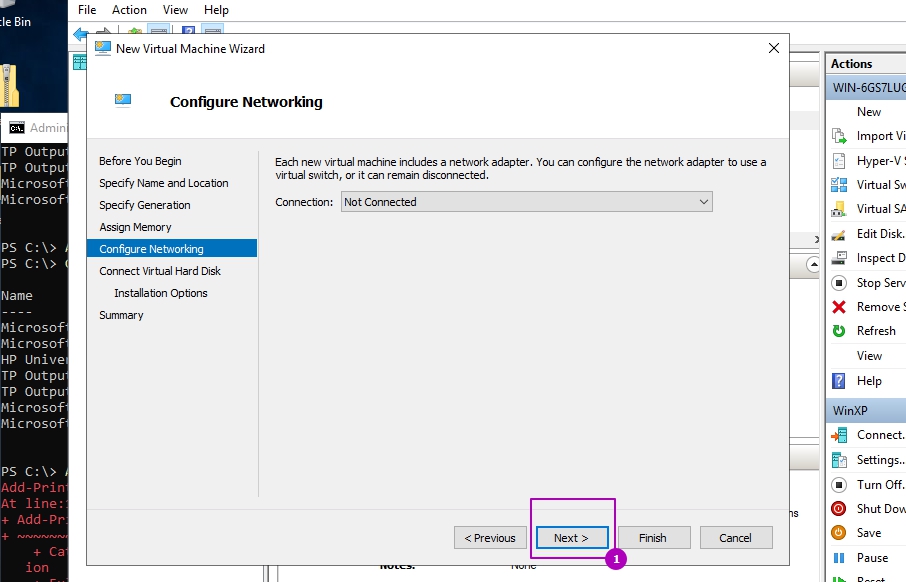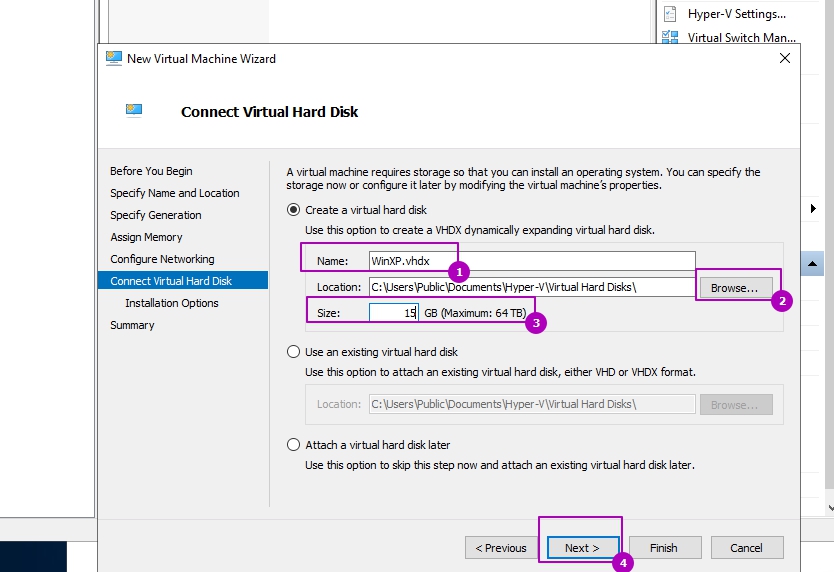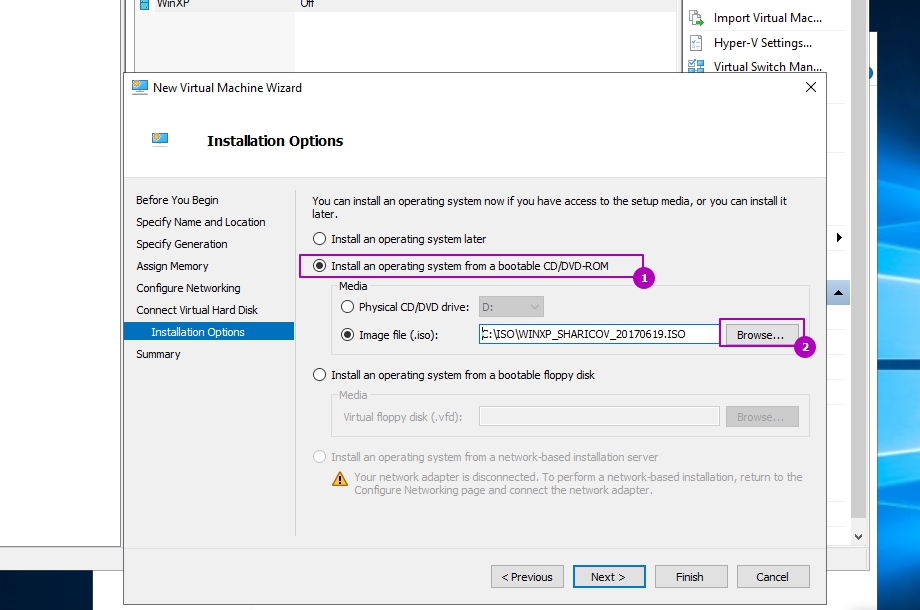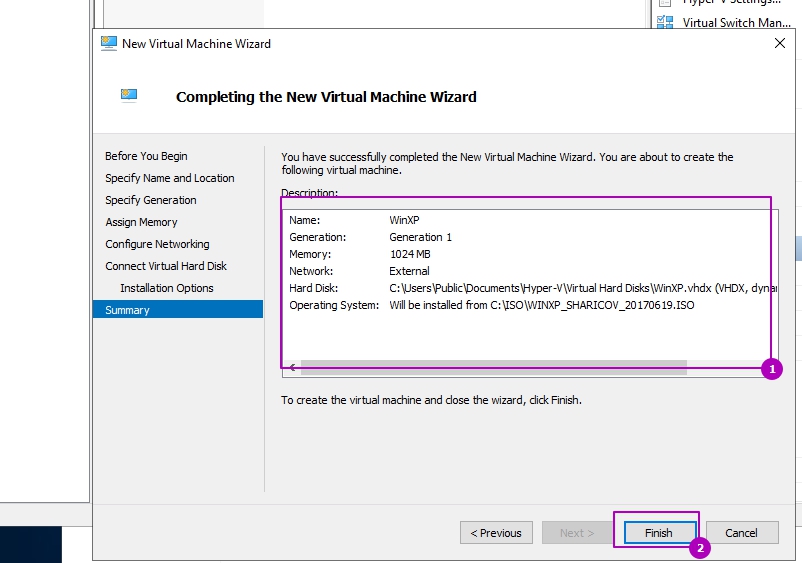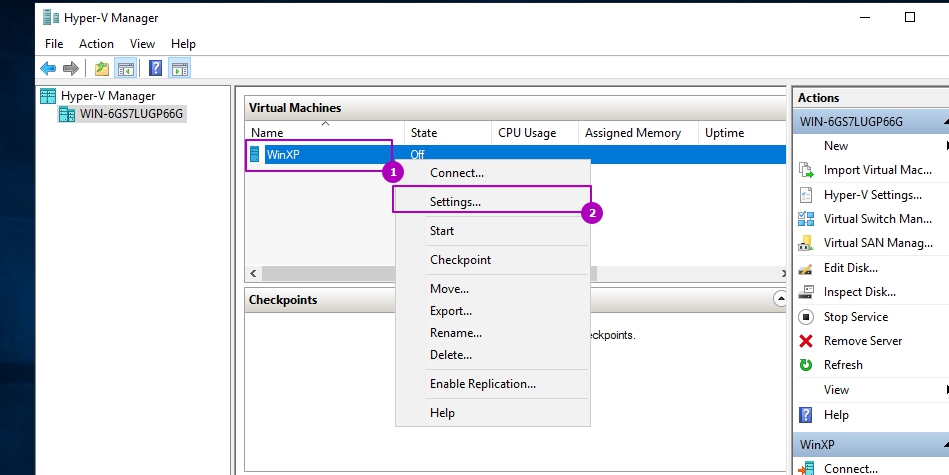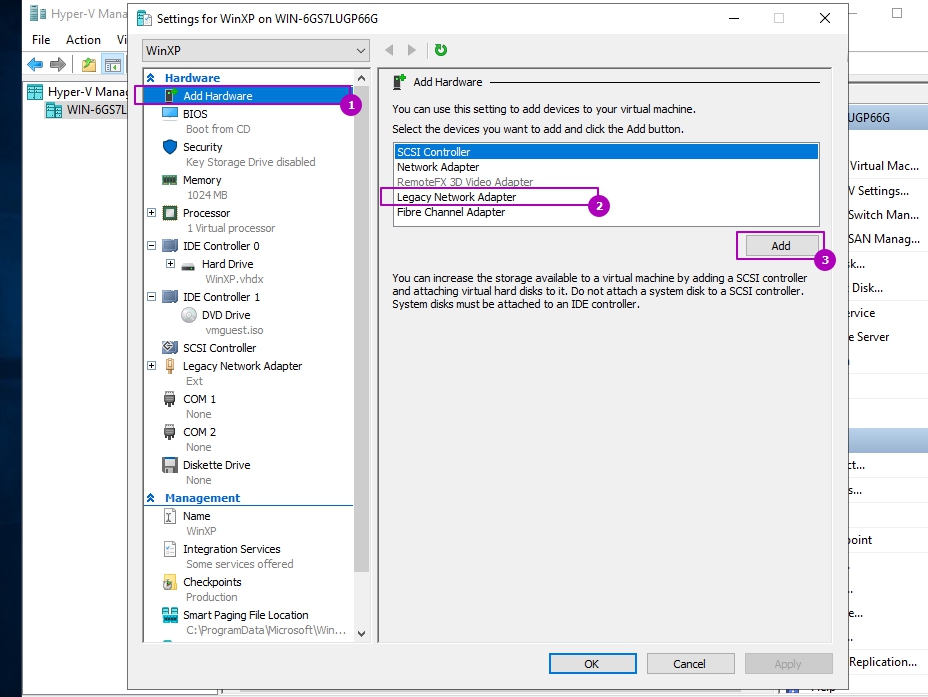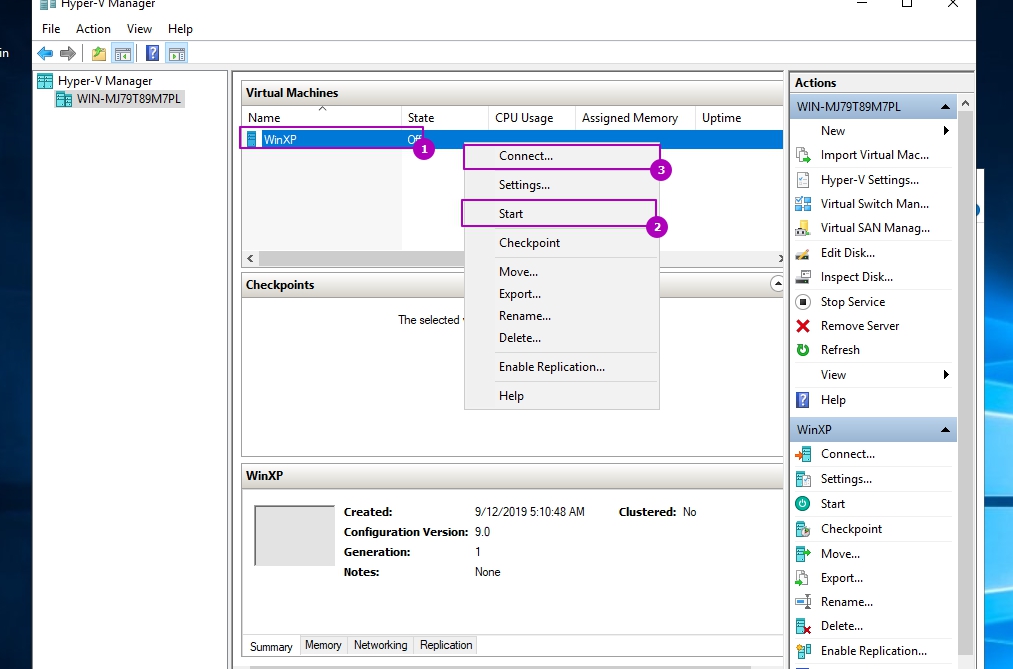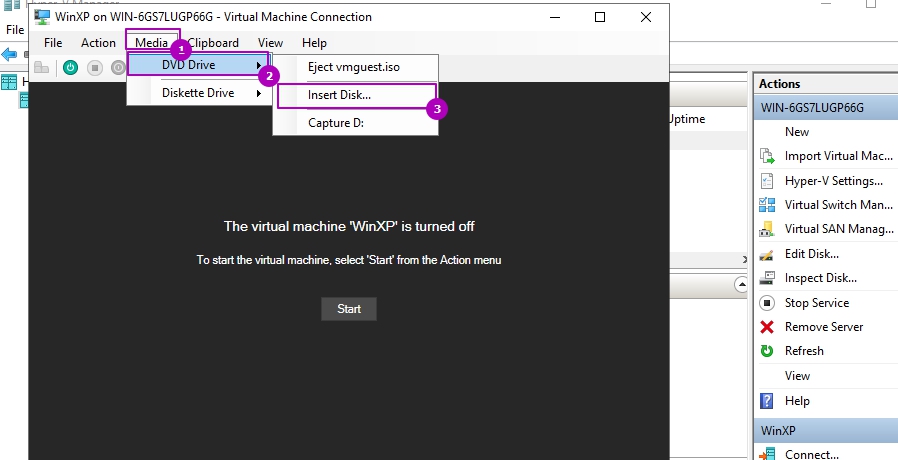Установка на Hyper V Windows XP ничем не отличается от других только тем, что мы используем первое поколение виртуальных машин и в каких-то случаях требуется установка пакета интеграции Hyper V содержащие драйвера для старых ОС.
Есть небольшие требования к установке Windows XP на Hyper V:
- Мы должны использовать тип Generation 1 к установке виртуальной машины.
- Динамическая память должна быть отключена.
- Версия Windows XP Home не будет работать в рамках виртуальной машины. Нужно использовать версию Pro.
- В рамках установки нужно использовать 1 или 2 Гб оперативной памяти. После установки можно увеличить.
- Во время установки не используйте более 2 виртуальных процессоров.
- Для операционных систем выше Windows Server 2012 r2 и Windows 10 потребуется дополнительная настройка в виде установки драйверов.
Версии Windows 10 и 2016 не поставляются с нужными драйверами для мышки, аудио и сети. Что бы исправить эту ситуацию нужно устанавливать пакет интеграции Hyper V. О том как установить отсутствующие драйвера и службы интеграции Hyper V рассмотрим далее.
Если вы планируете что у виртуальной машины будет доступ к интернету нужно создать коммутатор. Более подробно о виртуальных коммутаторах Hyper V мы уже говорили. Для этого нужно открыть диспетчер коммутаторов:
Далее создать внешний виртуальный коммутатор:
Рекомендую установить название и оставить галочку на "Разрешить управляющей операционной системе предоставлять общий доступ к этому сетевому адаптеру" (иначе вы потеряете доступ к сети):
Может появится сообщение, которое предупредит, что соединение с интернетом может быть прервано. Это продлится несколько секунд, после чего начнем создание виртуальной машины Hyper V:
Мы увидим стартовое окно, его можно пропустить. В следующем окне стоит указать имя виртуальной машины и, если необходимо, изменить место где будут храниться конфигурация виртуальной машины (не диск):
В этом окне выбирается тип виртуальной машины. Для Windows XP в Hyper V используется первый тип вне зависимости от разрядности операционной системы. Эта настройка выбирается единожды и в последующем ее нельзя изменить:
В этом окне выбирается размер оперативной памяти и возможность использования динамической памяти. Фиксированная память - эта та часть, которая будет зарезервирована виртуальной машиной. Динамическая память не поддерживается Windows XP и ее выбирать не стоит. Для Win XP в Hyper V вполне достаточно и 2ГБ оперативной памяти, но можно поставить и меньше:
На этом шаге можно выбрать коммутатор, который мы создавали ранее. Этого не стоит делать так как в этом окне создается сетевой адаптер для виртуальных машин поколения 2, а нам нужен синтетический адаптер, который мы создадим позже:
В окне создания дисков Hyper V выбирается имя виртуального диска, его местоположение и размер. Я бы советовал указать имя, что бы в дальнейшем не путаться, а так же указать размер. Для Windows XP достаточно 10 ГБ, если вы не планируете устанавливать на нее большие программы:
В этом окне выбирается образ для установки Windows XP:
В финальном окне и еще раз проверяем, что все данные введены верно и завершаем создание виртуальной машины:
Теперь создадим синтетический адаптер, с помощью которого мы сможем выходить в интернет с этой виртуальной машины. Откройте настройки виртуальной машины:
Во вкладке добавления устройств нужно выбрать синтетический адаптер и добавить его:
Выберем синтетический адаптер и подключим к созданному ранее коммутатору:
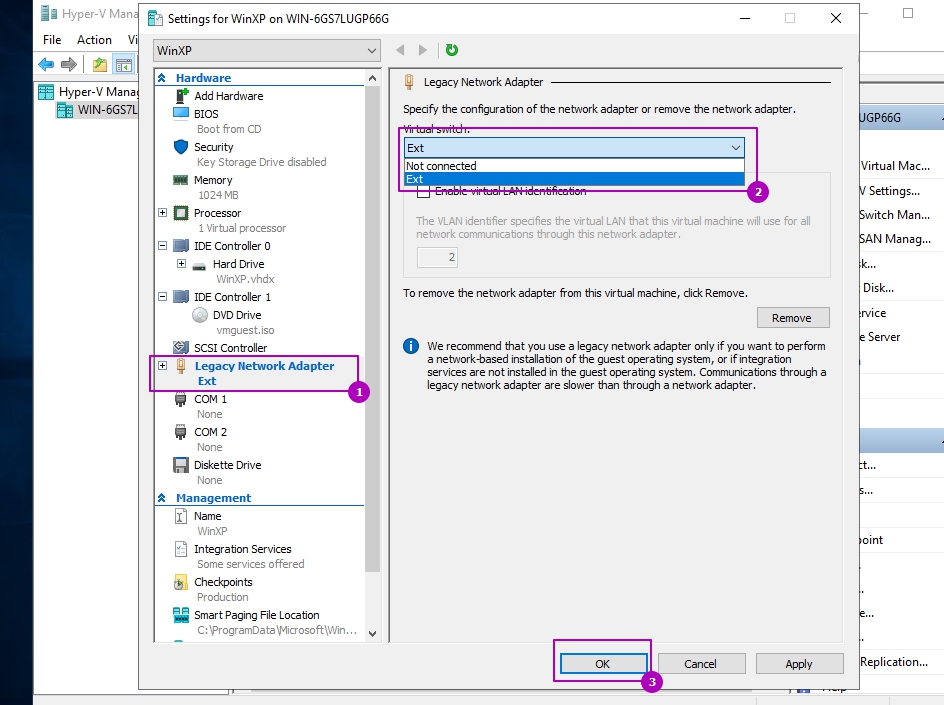 Запустим виртуальную машину и подключимся к ней для дальнейшей установки:
Запустим виртуальную машину и подключимся к ней для дальнейшей установки:
Установка Windows XP обычная и она не будет рассматриваться.
После установки, скорее всего вы столкнетесь с трудностями в виде отсутствия драйверов к мышке, аудио и сети если работаете на Windows 10 или Windows Server 2016. Дело в том, что ранее, в версии до Windows 8 и Windows Server 2012 r2 входил такой файл интеграции vmguest.iso, который содержал в себе драйвера для устройств. Он лежал по пути 'C:\Windows\system32\'. В более новые версии Hyper V он не входит и есть два варианта обхода этой ситуации:
- Скачать ОС с Hyper V старых версий и достать этот файл с пакетом интеграции и драйверами оттуда
- Скачать vmguest.iso с нашего сайта.
Теперь мы должны вставить этот файл в привод:
Если в вашей версии Win XP стоит автозапуск файлов с DVD привода, то пакет интеграции установится автоматически и вы сможете нормально пользоваться ОС. Если автозапуск отключен, то откройте через горячие кнопки Win+E проводник и с помощью TAB выберете и запустите файлы с привода.
После установки сервисов интеграции у нас могут остаться несколько неопознанных устройств с отсутствующими драйверами:
- vmbus\{4487b255-b88c-403f-bb51-d1f69cf17f87}
- vmbus\{3375baf4-9e15-4b30-b765-67acb10d607b}
- vmbus\{99221fa0-24ad-11e2-be98-001aa01bbf6e}
- vmbus\{f8e65716-3cb3-4a06-9a60-1889c5cccab5}
Эти драйвера связаны с устройствами AVMA - возможностью автоматической активации, которая появилась в версиях 2012 R2 и соответственно не поддерживается в более ранних версиях.
Мы не можем использовать возможность копирования и вставки файлов через Hyper V с Win XP. Если есть необходимость копирования больших файлов используйте эти варианты:
- С помощью RDP подключения, которое позволяет переносить файлы через копировать/вставить
- Если не хотите нагружать сеть, то можете создать частный коммутатор и переносить данные через него. Это так же включает возможность использовать RDP.
- Выключайте виртуальную машину и монтируйте VHD файл через диспетчер дисков. Затем скопируйте данные и не забудьте размонтировать диск во избежании проблем с виртуальной машиной.
...
Подписывайтесь на наш Telegram канал
Теги: #hyper-v